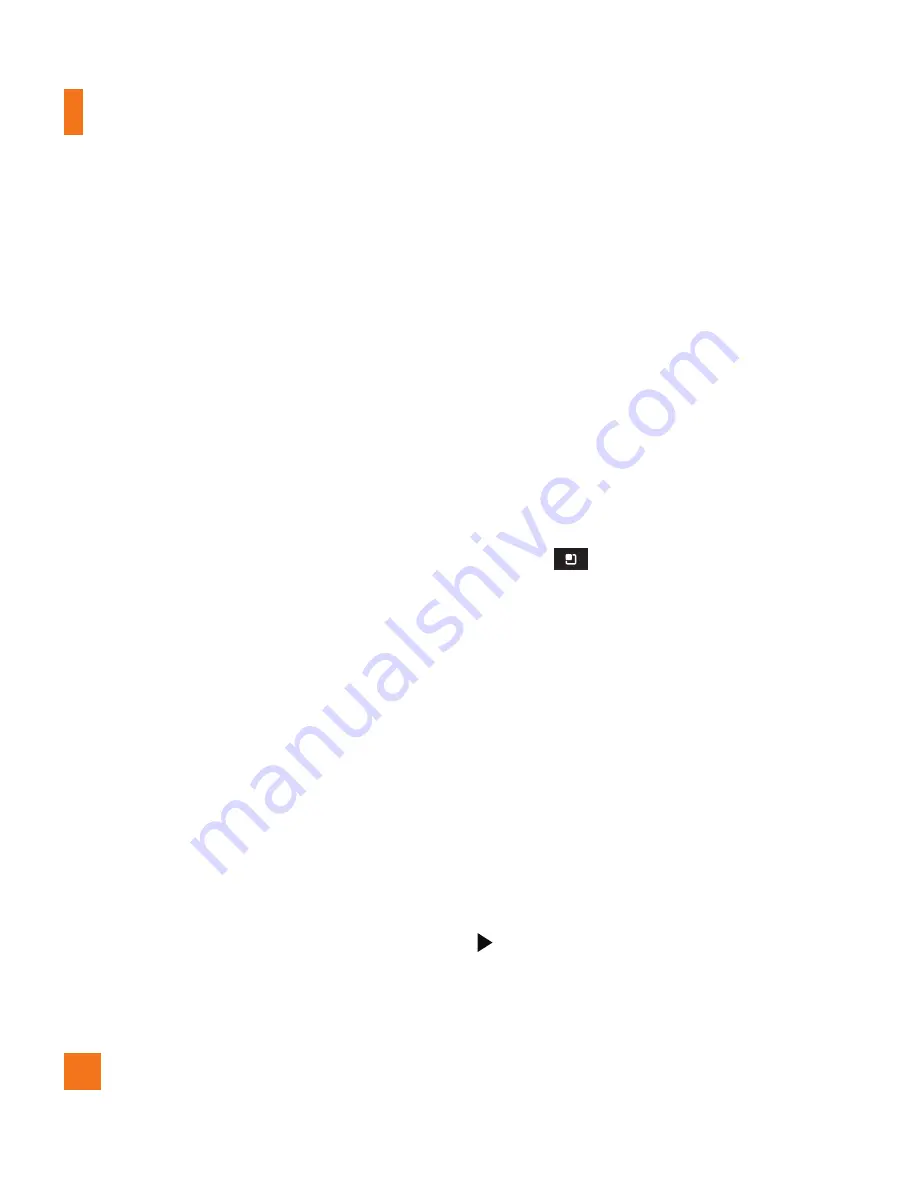
76
- File transfer (mobile phone to PC): sends a
file from your mobile phone (e.g. photos,
videos, music and Polaris Office files) to your
PC. Simply right-click on the file and drag it to
send it to your PC.
NOTE
: This feature is only applied in Gallery,
Music, Video Player and Polaris Office.
- File transfer (PC to mobile phone): sends
files from your PC to your mobile phone.
Just select the files you wish to transfer
and drag and drop them into the On-Screen
Phone window. The files sent are stored on a
microSD card.
- Real-time event notifications: prompts a
pop-up to inform you of any incoming calls or
text messages, as well as alarm and event
notifications.
n
Notice
The Camera preview, videos and contents
from 3D mode(3D Camera, 3D Games & Apps,
3D Guide, YouTube 3D, 3D Gallery) are not
supported in On-Screen Phone, so they are not
available on the PC.
How to install On-Screen Phone on
your PC
Visit LG Home (http://www.lg.com/us) and
go to
Support
>
Mobile Phone Support
>
Select the Carrier (AT&T) > Select the Model
(Thrill 4G) > Click
Download LG Mobile
Support Tool to PC
. You can install the
On-Screen Phone on your PC.
n
NOTE
Please make sure
Mass storage only
is
unchecked. (From the Home screen, tap the
Menu Key
>
Settings
>
SD card &
phone storage
>
Mass storage only
.)
How to connect your mobile phone
to your PC
USB connection:
Open the On-Screen Phone application. Click
1
Connection Wizard
and select "USB Cable
connection", then click "Next".
Connect your mobile phone to the PC using a
2
USB cable and click "Next".
Enter the On-Screen Phone password and
3
click "Next". The default password is "0000".
You can change the password in
Settings
> Wireless & networks > On-Screen
Phone settings> Change Password.
Settings
Summary of Contents for Thrill
Page 5: ...User Manual ...
















































