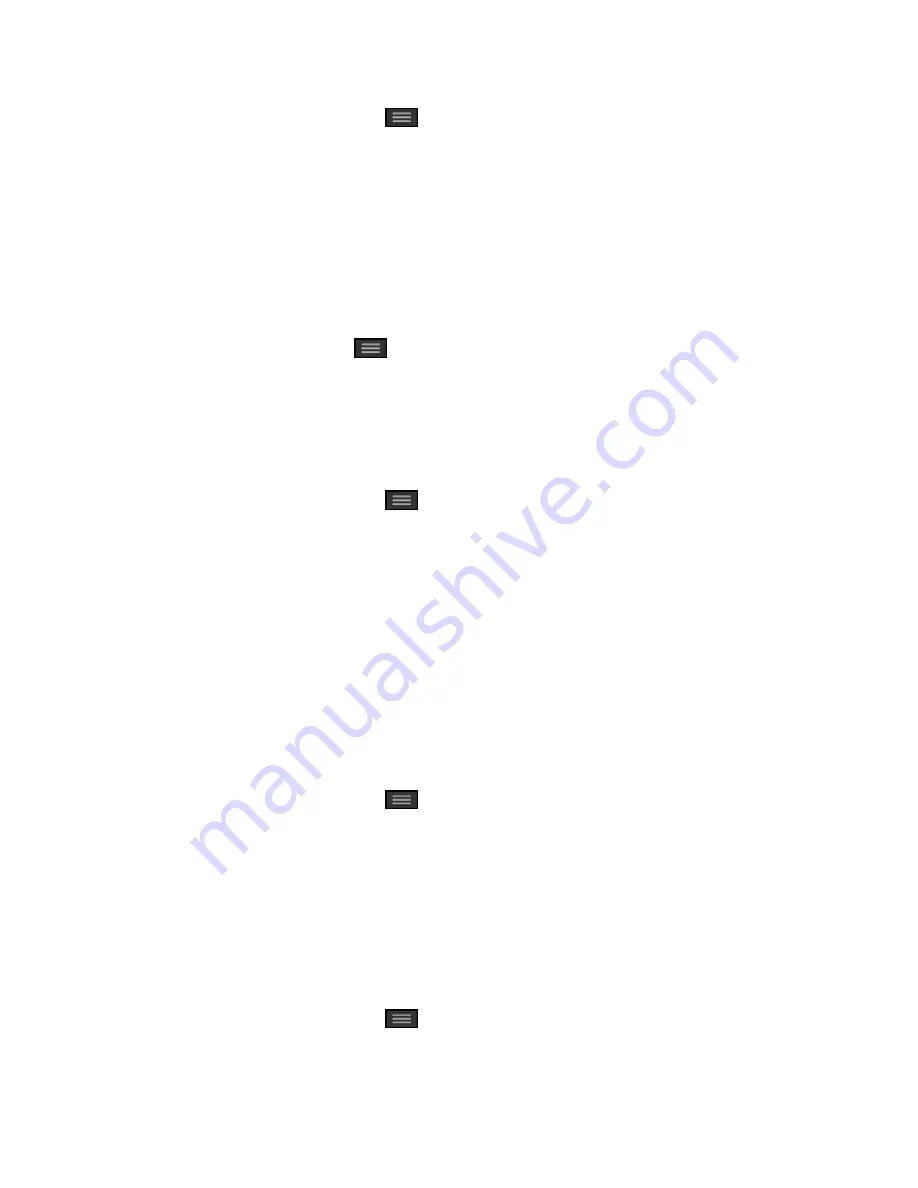
Web and Data
82
1. From any open web page, tap
to open the option menu.
2. Tap
Bookmarks
. Three tabs are revealed:
Bookmarks
: Displays a list of your current bookmarks.
History
: Displays a record of your browsing history. These records are organized
into folders such as:
Today
,
Yesterday
,
5 days ago
,
1 month ago
, and
Most
visited
.
Saved pages
: Displays the pages you've saved for offline reading.
3. In the Bookmarks tab, tap
>
Add bookmark
.
4. Enter a descriptive name and URL for the new bookmark.
5. Tap
OK
to store the new entry to your Bookmarks list.
Create Bookmarks from Other Tabs
1. From any open web page, tap
to open the option menu and tap
Bookmarks
.
2. Tap the
History
tab.
3. Tap the star icon adjacent to a web page entry. Enter the desired information and tap
OK
.
- or -
Touch and hold an entry from the list to display a context menu. Then, tap
Add to
bookmarks
to add the selected entry to your current list of bookmarks.
Create a New Homepage
Select any previously visited Web page to display as your home page.
1. From any open web page, tap
to open the option menu and tap
Bookmarks
.
2. Tap either the
Bookmarks
or
History
tab.
3. Touch and hold an entry from the list to display a context menu.
4. Tap
Set as homepage
to assign the selected entry as your new homepage.
Add Bookmarks to Your Home Screen
You can add Web bookmarks to your phone
‟s home screen for quick access.
1. From any open web page, tap
to open the option menu and tap
Bookmarks
.
2. Touch and hold an existing entry from the list to display a context menu.
Summary of Contents for Pulse
Page 1: ...User Guide ...
Page 36: ...Phone Basics 27 ...
Page 76: ...Accounts and Messaging 67 4 Tap ...
Page 81: ...Apps and Entertainment 72 Play Music with Google Play Press Google Play Music ...
Page 108: ...Tools and Calendar 99 Day View Week View ...
Page 109: ...Tools and Calendar 100 Month View Year View ...






























