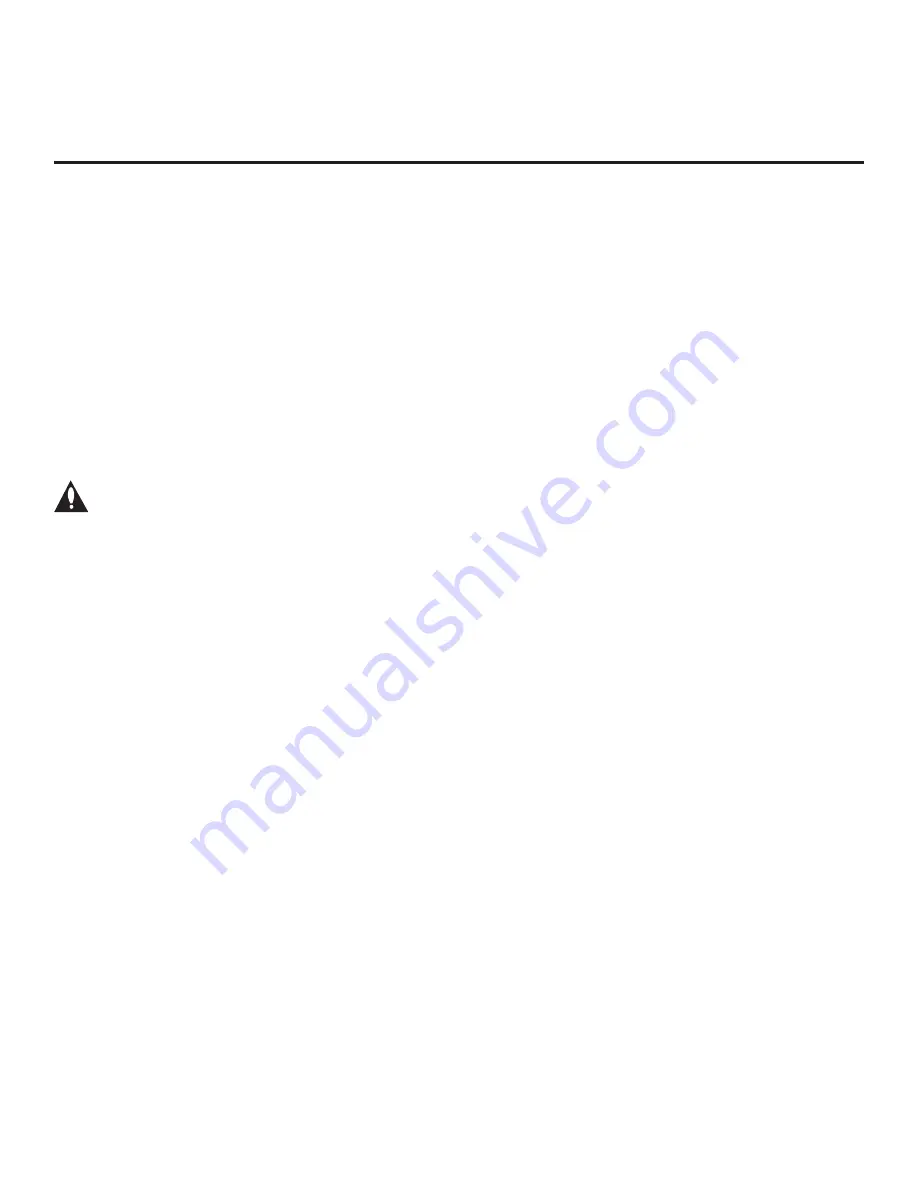
92
206-4354
Reference: Using Media Share Features
When the appropriate Media Share options are enabled in the IP Environment / Media Share Menu (see
“Media Share Setup” on pages 74 to 77, as necessary), guests have the ability to use one or more of
the following Media Share features:
• Smart Share: Allows guests to use the TV to access and view media files (photos, videos, music, etc.)
shared by DLNA Certified devices (the devices must be connected to the same LAN as the TV) or by
wireless LG devices using LG’s Smart Share application with Wi-Fi Direct.
• Screen Share: Allows guests to select a Miracast or WiDi capable device, whose screen can be displayed
on the TV.
• DIAL: Allows guests to play selected application media on the TV from a device with DIAL capability.
The device may be used to cast any application for which a TV-compatible application has been created/
selected for inclusion in the Pre-loaded Apps Menu (see “Pre-loaded Applications” on page 73).
• SoftAP: Allows guests to use the TV as a 2.4 GHz wireless access point for up to five devices.
This section provides an overview of the Smart Share, Screen Share, DIAL, and SoftAP functionality.
Note: Typically, only one Media Share feature may be used at a time. If one feature is
currently in use, you may have to exit or turn it off in order to use/turn on another. In some
cases, you will be prompted to confirm your action. Follow the display prompts as necessary.
Smart Share (DLNA Certified Devices)
Refer to the subsections below for information on using the Smart Share features.
Smart Share with DLNA Certified Devices
The following steps describe how to access and use the Smart Share feature with DLNA Certified devices
on the same LAN as the TV.
1. Turn ON the TV.
2. To access media files/folders on the TV, press
SMART
on the Installer Remote, and use the Left/Right
arrow keys to select
Music
or
Photo & Video
from the TV’s Smart Launcher.
Note:
If the TV is not in Pass-through Mode, it is also possible to access the Music and Photo & Video
options from the General Menu.
3. In the next screen (Music or Photo & Video, depending on your selection in the previous step), select
the desired Smart Share device, and then select the desired file(s) to view.
Smart Share with Wi-Fi Direct
The following steps describe how to access and use Wi-Fi Direct (i.e., to connect to a wireless LG device).
Remember that you must also turn on Wi-Fi Direct and launch the Smart Share application on the LG
device.
Note:
Screen Share MUST be enabled in the Media Share Menu in addition to Smart Share in order for
guests to use Wi-Fi Direct (see “Media Share Setup” on pages 74 to 77).
1. Turn ON the TV, and press
MENU SETTINGS
on the Installer Remote to display the TV menus (either
the setup menus or the Function Menu depending on whether the TV is or is not in Pass-through Mode).
(Continued on next page)






























