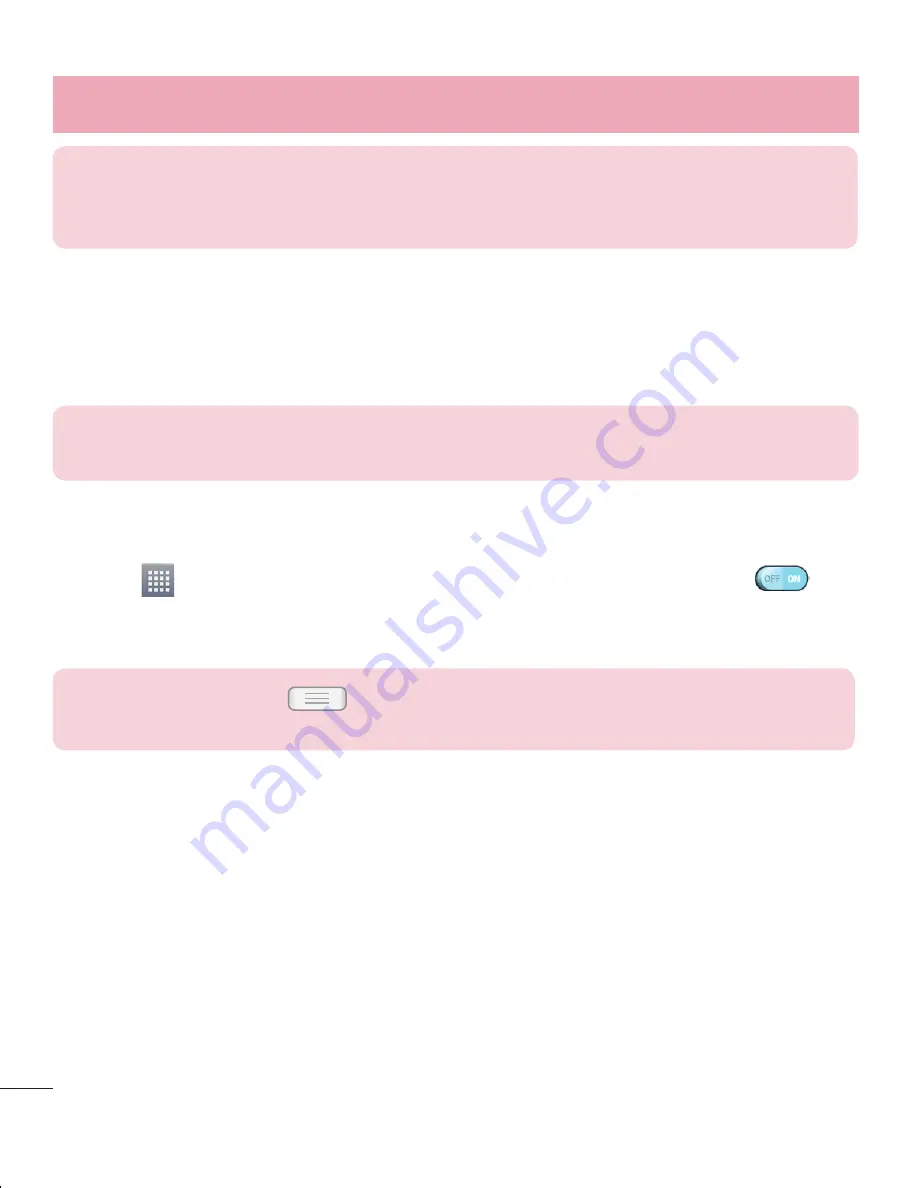
42
OPMERKING:
sommige apparaten, vooral headsets of handsfree autokits,
hebben mogelijk een vaste PIN-code voor Bluetooth, bijvoorbeeld 0000. Als
het andere apparaat een PIN-code heeft, wordt u gevraagd deze in te voeren.
Data verzenden met de draadloze Bluetooth-functie
Kies een bestand of item, zoals een contact, een agendagebeurtenis of een
mediabestand uit een geschikte applicatie of uit
Downloads
.
Selecteer de optie voor het verzenden van data via Bluetooth.
OPMERKING:
de methode voor het kiezen van een optie kan per datatype
afwijken.
Zoek een Bluetooth-apparaat en maak een koppeling.
Data ontvangen met de draadloze Bluetooth-functie
Tik op
> tabblad
Applicaties > Opties
> Stel
Bluetooth
in op AAN
en tik op
Maak het apparaat zichtbaar
om het apparaat zichtbaar te maken op
andere apparaten.
OPMERKING:
tik op
>
Time-out zichtbaarheid
als u wilt kiezen hoe
lang uw toestel zichtbaar is.
Selecteer
Accepteren
om te bevestigen dat u data van het apparaat wilt
ontvangen.
De dataverbinding van uw telefoon delen
USB-tethering en draagbare Wi-Fi-hotspot zijn fantastische functies wanneer er geen
draadloze verbindingen beschikbaar zijn. U kunt de mobiele dataverbinding van uw
telefoon delen met één computer via een USB-kabel (USB-tethering). U kunt tevens de
mobiele dataverbinding van uw telefoon delen met meerdere apparaten tegelijk, door
van uw telefoon een draagbare Wi-Fi-hotspot te maken.
1
2
3
1
2
Wanneer uw telefoon de dataverbinding deelt wordt een pictogram in de statusbalk en
als een actieve melding in de meldingsbalk getoond.
Bezoek http://www.android.com/tether voor de laatste informatie over tethering en
draagbare hotspots, waaronder ondersteunde besturingssystemen en andere informatie.
Instellingen voor Wi-Fi-tethering wijzigen:
Tik op
> tabblad
Applicaties
>
Opties
>
Meer
op het tabblad Draadloos en
netwerken >
Wi-Fi Tethering
> kies de opties die u wilt aanpassen.
TIP!
Als uw computer Windows 7 of een recente Linux-distributie
(bijvoorbeeld Ubuntu) als besturingssysteem heeft, hoeft u uw computer
waarschijnlijk niet voor te bereiden voor tethering. Als u echter een oudere
Windows-versie of een ander besturingssysteem gebruikt, moet u uw
computer mogelijk voorbereiden om een netwerkverbinding via USB tot
stand te kunnen brengen. Bezoek http://www.android.com/tether voor de
meest actuele informatie over welke besturingssystemen USB-tethering
ondersteunen en hoe u deze moet configureren.
Uw draagbare hotspot hernoemen of beveiligen
U kunt de Wi-Fi-netwerknaam (SSID) van uw telefoon wijzigen en het Wi-Fi-netwerk
beveiligen.
Tik in het basisscherm op
> tabblad
Applicaties
>
Opties.
Tik op
Meer
in het tabblad Draadloos en netwerken en kies
Wi-Fi Tethering
.
Zorg ervoor dat
Wi-Fi Tethering
is aangevinkt.
Tik op
Wi-Fi hotspot instellen
.
Het dialoogvenster
Wi-Fi hotspot instellen
wordt geopend.
U kunt de
netwerk-SSID
(netwerknaam) die andere computers zien bij het zoeken
naar Wi-Fi-netwerken, wijzigen.
U kunt ook tikken op het menu
Beveiliging
om het netwerk te configureren met
WPA2-beveiliging (Wi-Fi Protected Access 2) met een vooraf gedeelde sleutel
(preshared key, PSK).
1
1
2
3
4
•
•
•
Verbinden met netwerken en apparaten
Summary of Contents for optimus l3-II E430
Page 2: ......
Page 110: ......
Page 307: ...87 NOTE This feature depends on your network service provider region and country ...
Page 323: ......
















































