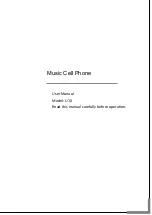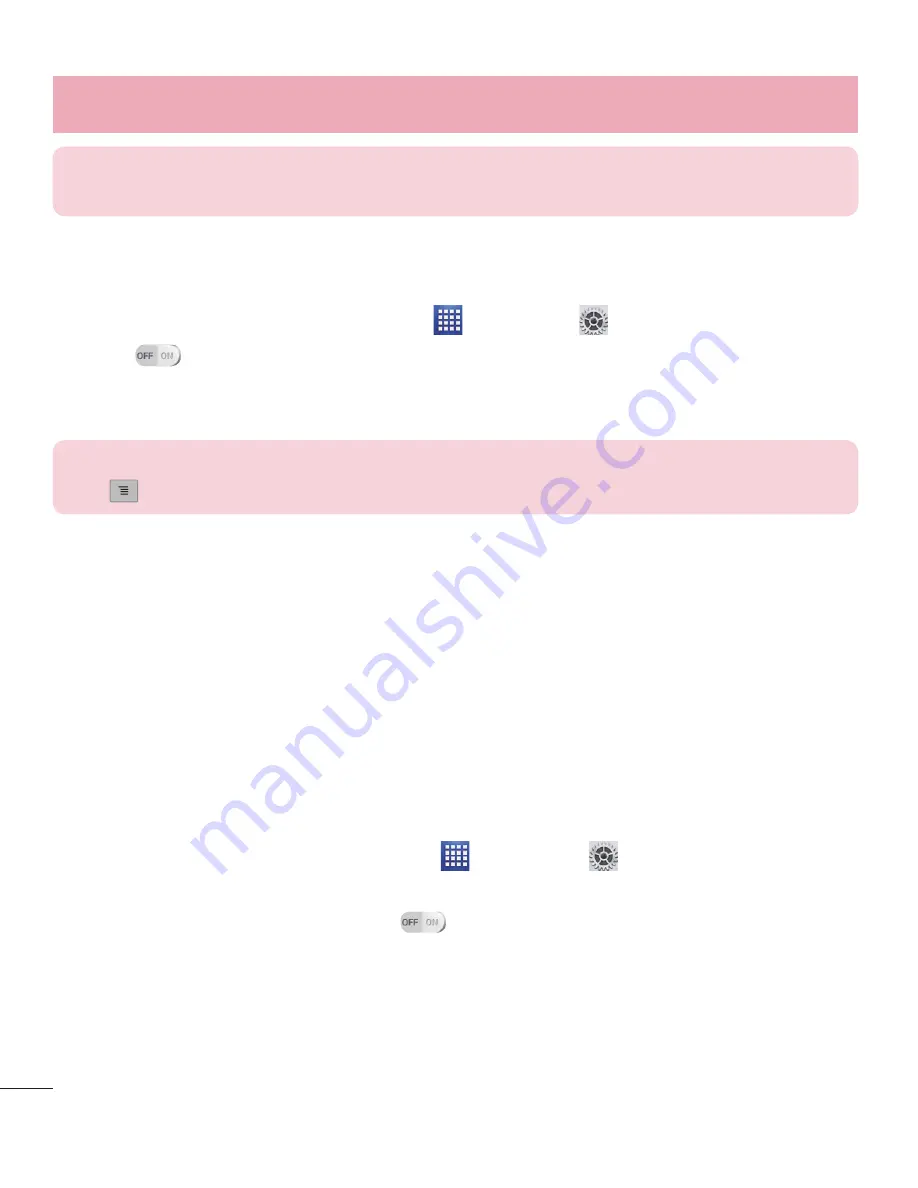
34
Connecting to Networks and Devices
NOTE:
The method for selecting an option may vary by the type of item you
want to share (picture, video, contact, etc.).
3
Search for and pair with a Bluetooth-enabled device.
Receive data using the Bluetooth wireless feature
1
From the Home screen, tap
Apps
>
Settings
>
Bluetooth
.
2
Tap
to turn Bluetooth on and mark the checkbox at the top of the
screen next to
LG Optimus F3Q
to make your device visible on other
devices.
NOTE:
To select the length of time that your device will be visible, tap the
Menu
Key
>
Visibility timeout
.
3
Pair the devices and tap
Accept
when you receive a Bluetooth Authorization
Request to accept the file(s).
USB Tethering
You can use your phone to provide a data connection to a computer by
activating data tethering and connecting the phone and computer with a USB
cable.
To tether your phone with your computer using the USB
1
Connect your phone to your computer with a USB cable.
2
From the Home screen, tap
Apps
>
Settings
>
Tethering &
networks
.
3
Tap the
USB tethering
switch
to turn it on.
Summary of Contents for Optimus F3Q
Page 1: ...User Guide ENGLISH www lg com MFL67984401 1 0 ...
Page 2: ......