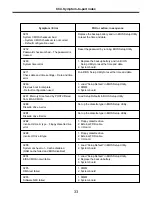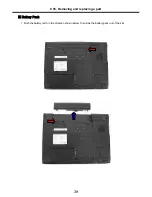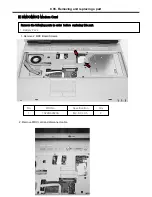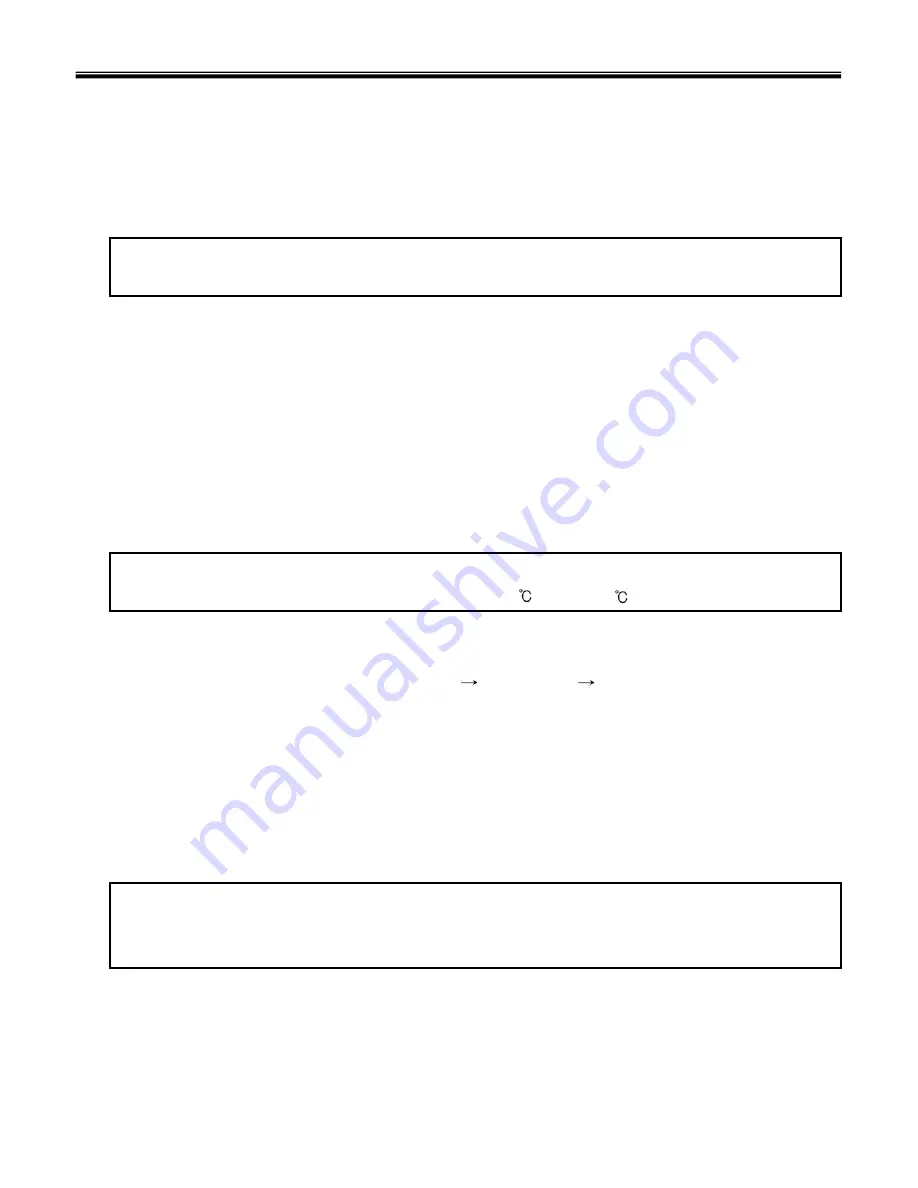
29
Ch4. Symptom-to-part index
· If the voltage is not correct, replace the AC adapter.
· If the voltage is acceptable, do the following :
1. Replace the system board.
2. If the problem persists, check the AC adapter whether it is correct product or not.
Note
Noise from the AC adapter does not always indicate a defect.
· Checking operational charging
1. To check whether the battery charges properly during operation, use a discharged battery pack or a
battery pack that has less than 50% of the total power remaining when installed in the computer.
Perform operational charging. If the battery status indicator or icon does not turn on, remove the battery
does not turn on, replace the battery pack.
2. If the charge indicator still does not turn on, replace the system board.
Then reinstall the battery pack.
Note
Do not charge battery pack, when its temperature is below 0 or above 75 .
· Checking the battery pack
1. Open the Power Meter window by clicking
Start
Control Panel
Power Options
and then;
check the total power remains. Battery charging does not start until the power Meter shows that less
than 95% of the total power remains; under this condition the battery pack can charge to 100% of its
capacity. This protects the battery pack from being overcharged or from having a shortened life.
2. To check the status of your batter, move your cursor to the Power Meter icon in the icon tray of the
Windows taskbar and wait for a moment (but do not click), and the percentage of battery power
remaining is displayed. To get detailed information about the battery, double-click the Power Meter icon.
Note
If the battery pack becomes hot, it may not be able to charge. Remove it from the computer and
Leave it at room temperature for a while. After it cools down, reinstall and recharge it.
Summary of Contents for LM60
Page 1: ...0 Service Manual LW60 70 LG Electronics ...
Page 48: ...47 Ch5 Removing and replacing a part 3 Disconnect cable 4 Disassemble the KBD Deck Assy ...
Page 54: ...53 Ch5 Removing and replacing a part ...
Page 56: ...55 Ch5 Removing and replacing a part 3 Disconnect connector and remove Speaker ...
Page 59: ...58 Ch5 Removing and replacing a part 3 Remove Main Board ...
Page 61: ...60 Ch5 Removing and replacing a part 2 Remove LCD Hook ...
Page 64: ...63 Ch5 Removing and replacing a part 6 Remove LCD panel ...
Page 66: ...65 Ch5 Removing and replacing a part ...
Page 67: ...66 Ch5 Removing and replacing a part 8 Remove WLAN Antenna ...
Page 77: ...76 Ch5 Removing and replacing a part 3 Disconnect cable 4 Disassemble the KBD Deck Assy ...
Page 82: ...81 Ch5 Removing and replacing a part ...
Page 84: ...83 Ch5 Removing and replacing a part 3 Disconnect connector and remove Speaker ...
Page 87: ...86 Ch5 Removing and replacing a part 2 Disconnect connector and remove Woofer ...
Page 91: ...90 Ch5 Removing and replacing a part 2 Remove LCD Hook ...
Page 94: ...93 Ch5 Removing and replacing a part 6 Remove LCD panel ...
Page 96: ...95 Ch5 Removing and replacing a part ...
Page 97: ...96 Ch5 Removing and replacing a part 8 Remove WLAN Antenna ...
Page 107: ...HWL29 HWL31 HWL10 HWL07 HWL03 15 4 HWL08 HWL34 HWL09 HWL27 HWL30 HWL31 HWL12 HWL11 ...
Page 108: ...HWL22 HWL29 HWL30 HWL23 HWL18 17 1 ...
Page 109: ...3 15 4 17 1 E XPLODE D VIE W HWL15 15 4 HWL14 15 4 HWL13 15 4 HWL33 HWM20 ...
Page 111: ...NRUB1 HWL32 HWL02 15 4 HWL17 17 1 ...
Page 114: ...HWM23 HWD01 17 1 HWD01 15 4 HWM30 HWM29 HWM31 HWM23 HWM33 ...
Page 115: ...HWD03 15 4 HWD04 17 1 HWD02 ...
Page 116: ...HWM10 15 4 HWM12 17 1 HWC09 HWM04 HWM06 HWM11 HWM05 HWM07 HWM22 HWM23 ...