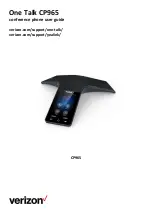3
Table of contents
SERVICE ACTIVATION ......................2
Important notice ................................6
Getting to know your phone ........... 12
Installing the micro SIM card .............15
Charging your phone ........................... 16
Switching between and exiting
applications............................................. 17
Your Home screen ............................ 18
Touch screen tips ..................................18
Proximity sensor .................................... 19
Quick Switch to Silent/
Vibrate Mode .........................................20
Home Screen Overview .................... 21
Navigating Through the Home Screen
Canvases ................................................. 21
Edit pages ............................................... 22
Unlocking the Screen .........................23
KnockON ............................................... 24
Navigating Through the
Sub-Menus ............................................ 24
Customizing your Home screen ......25
Customizing apps icons on the
Home screen .........................................26
Creating Application Folders on the
Home screen ......................................... 27
Customizing the Apps screen ..........28
See wallpaper without items .............28
Notifi cations ...........................................29
Accessing notifi cations ........................ 30
Quick Settings........................................ 30
Indicator icons on the Status Bar ...... 31
Entering Text ..........................................32
LG Keyboard ........................................... 34
QWERTY Keyboard ............................... 35
Phone Keyboard .....................................37
Handwriting ............................................. 39
Various On-screen Phone options ..40
Tips for Editing Text .............................42
Using Clip Tray ......................................42
Text Link .................................................43
Plug&Pop ...............................................44
Google account setup ..................... 45
Creating your Google account..........45
Signing into your Google account ...45
Calls .................................................. 47
Making a call ......................................... 47
Calling your contacts ........................... 47
Answering and rejecting a call ......... 47
When the screen is locked ..................47
When the screen is unlocked .............47
Adjusting the in-call volume .............48
Making a second call ..........................48
Viewing your call logs ..........................48
Call settings ...........................................49
Contacts ........................................... 50
Searching for a contact ......................50
Adding a new contact .........................50
Favorite Contacts...................................51
Messaging/Email ............................. 52
Messaging ..............................................52
Conversation view ................................ 52
Sending a message .............................. 52
Using smilies .......................................... 53
Changing your message settings ..... 53
Email ........................................................53
To open the Email application ........... 53
Microsoft Exchange Email Account 53
Other (POP3 & IMAP4) Email
Account .................................................. 54
Incoming server settings ..................... 54
Outgoing server settings ..................... 54
To open your Combined inbox .......... 54