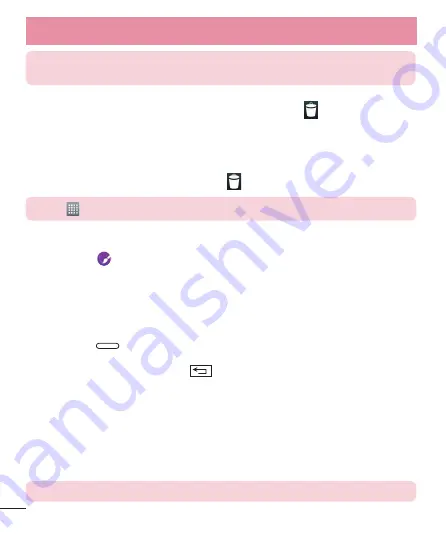
30
TIP!
To add an application icon to the Home screen from the Apps menu, touch and hold
the application you want to add.
To remove an item from the Home screen
X
Home screen
> touch and hold the icon you want to remove > drag it to
.
To add an app as a Quick key
X
From the Apps menu or on the Home screen, touch and hold an application icon and drag it to the Quick
key area.
To remove an app from the Quick key area
X
Touch and hold the desired quick key and drag it to
.
NOTE:
Apps
key cannot be removed.
To customize apps icons on the Home screen
1
Touch and hold an application icon until it is unlocked from its current position. Then drop it on the screen.
The editing icon
will appear in the upper right corner of the application.
2
Tap the application icon again and select the desired icon design and size.
3
Tap
OK
to save the change.
Returning to recently-used applications
1
Press and hold
. The screen displays a pop-up containing the icons of applications you used
recently.
2
Tap an icon to open the application. Or tap
to return to your previous screen.
Notifications panel
Notifications alert you the arrival of new messages, calendar events, and alarms, as well as to ongoing events,
such as when you are on a call.
When a notification arrives, its icon appears at the top of the screen. Icons for pending notifications appear on
the left, and system icons such as Wi-Fi or battery strength shown on the right.
NOTE:
The available options may vary depending on the region or service provider.
Your Home screen
















































