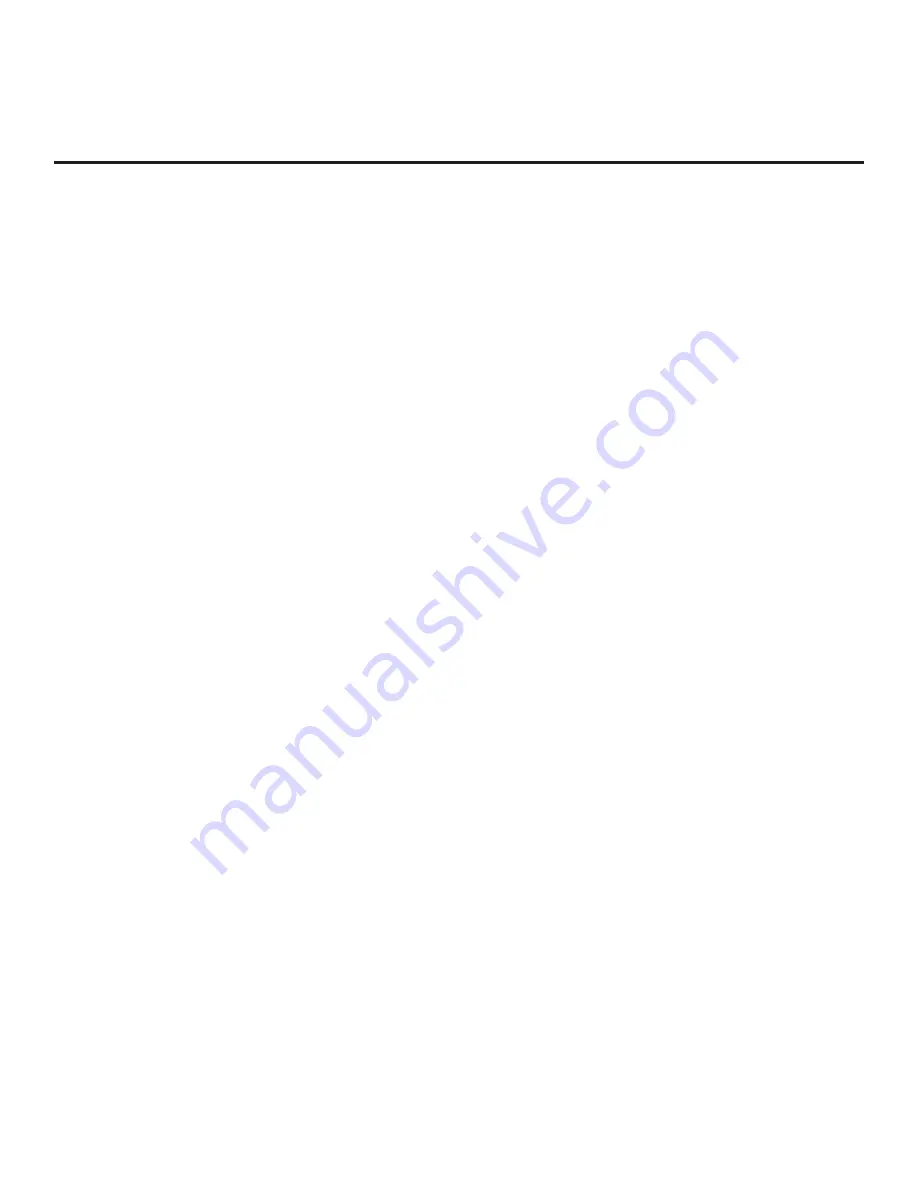
87
206-4309
Reference: Using Media Share Features (Cont.)
Screen Share (Miracast / WiDi)
The following steps describe how to access and use the Miracast / WiDi features.
Note:
This procedure describes how to access Screen Share from the TV’s Smart Launcher. If the TV is
not in Pass-through Mode, it is also possible to access Screen Share from the TV’s General Menu.
1. Turn ON the TV, and then press
SMART
on the Installer Remote to display the TV’s Smart Launcher.
2. Use the Left/Right arrow keys on the Installer Remote to select
Screen Share
, and then press
OK
.
Note:
If Screen Share is not currently available in the Smart Launcher, you may need to exit/turn
OFF another Media Share feature in order to use Screen Share. For example, select
Wi-Fi Service
(SoftAP) in the TV’s Smart Launcher, and make sure that SoftAP is turned OFF. See also note on page
85 regarding simultaneous use of Media Share features.
3. Follow the on-screen instructions to initiate the Miracast / WiDi connection from your Miracast / WiDi
device. Note that you may be prompted to enter a PIN number that appears on the TV screen into your
Miracast / WiDi connection window to complete the connection.
Once the connection is established, the TV display may be used as a second screen for the Miracast /
WiDi device.
Bluetooth Sound Sync
The following steps describe how to access and use the Bluetooth Sound Sync feature.
1. Turn ON the TV, and then press
SMART
on the Installer Remote to display the TV’s Smart Launcher.
2. Use the Left/Right arrow keys on the Installer Remote to select
Bluetooth Sound Sync
, and then
press
OK
.
3. Follow the on-screen instructions to initiate and confirm pairing between your device and the TV.
Once Bluetooth pairing is successful, audio from the device may be heard through the TV’s speakers.
(Make sure the TV volume is at the appropriate level.)
DIAL
The following steps describe how to access and use DIAL. Remember that the device used MUST be
connected to the same network as the TV.
Note:
DIAL may only be used with device applications for which a TV-compatible application (for
example, YouTube) has been created/selected for inclusion in the Pre-loaded Apps Menu (see “Pre-loaded
Applications” on page 65).
1. Turn ON the TV, and then press
SMART
on the Installer Remote to display the TV’s Smart Launcher.
2. Use the Left/Right arrow keys on the Installer Remote to select the desired application, and then press
OK
.
3. On your device, launch the same application, and use the appropriate options (typically available via
Settings) to initiate a connection/pairing with the TV. You may also need to access the Settings options
from the application on the TV to complete the pairing operation. Follow the on-screen instructions.
Once the connection/pairing is successful, you will be able to view media from the application on the TV.
























