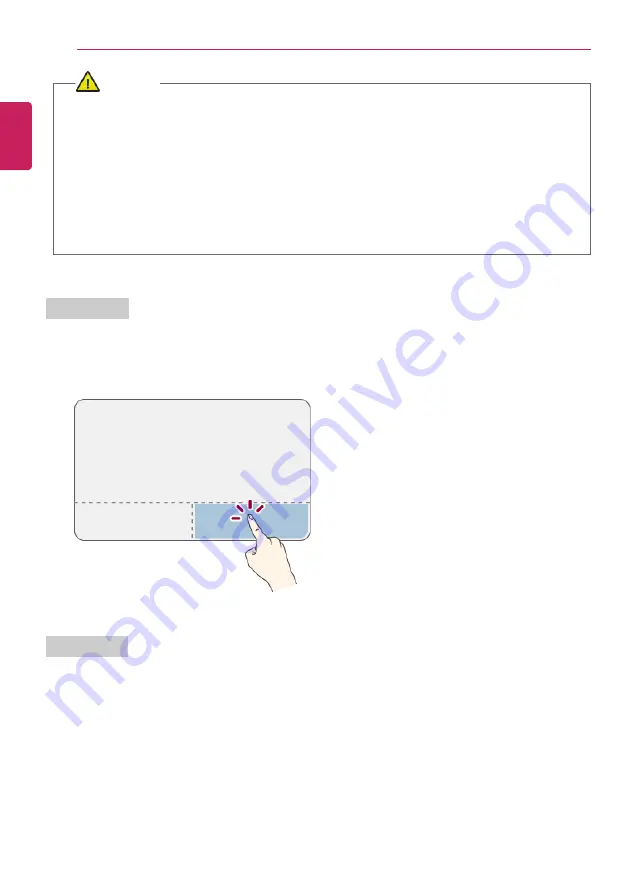
112
Using the PC
CAUTION
Notes on Using the Touchpad
•
Do not use a sharp object such as a pen on the pad nor peel the cover. It may cause an
impairment.
•
Do not place more than one finger, and do not use while wearing a glove or when the
hand is wet. The Touchpad will not work properly. Oil or dirt at the fingertip can also cause
an impairment.
•
The touchpad is sensitive. Do not impose excessive force or maintain an uncomfortable
position. Otherwise, it may result in a finger or wrist injury.
Right button
Press and release the right button swiftly.
Functions as the right button of a mouse, but the usage may differ depending on programs.
Drag & Drop
To drag, click and hold an icon, and move it to another location.
To drop, release the dragged icon in the location you want.
To move a file icon to another folder or to
Recycle Bin
, place the cursor (or the pointer) on the icon,
press and hold the left button, and glide another finger on the touchpad until the icon reaches the
aimed location. After reaching the destination, release the left button.
ENGLISH
Summary of Contents for 17U70P Series
Page 23: ...Instruction Safety Information 23 Regulatory Notices ENGLISH ...
Page 24: ...24 Instruction Safety Information ENGLISH ...
Page 25: ...Instruction Safety Information 25 ENGLISH ...
Page 26: ...26 Instruction Safety Information ENGLISH ...
Page 27: ...Instruction Safety Information 27 ENGLISH ...
Page 28: ...28 Instruction Safety Information ENGLISH ...
Page 29: ...Instruction Safety Information 29 ENGLISH ...
Page 30: ...30 Instruction Safety Information ENGLISH ...
Page 31: ...Instruction Safety Information 31 ENGLISH ...
Page 32: ...32 Instruction Safety Information ENGLISH ...
Page 33: ...Instruction Safety Information 33 ENGLISH ...
Page 34: ...34 Instruction Safety Information ENGLISH ...
Page 35: ...Instruction Safety Information 35 ENGLISH ...
Page 36: ...36 Instruction Safety Information ENGLISH ...
Page 37: ...Instruction Safety Information 37 ENGLISH ...
Page 38: ...38 Instruction Safety Information ENGLISH ...
Page 39: ...Instruction Safety Information 39 ENGLISH ...
Page 40: ...40 Instruction Safety Information ENGLISH ...
Page 41: ...Instruction Safety Information 41 ENGLISH ...
Page 42: ...42 Instruction Safety Information ENGLISH ...
Page 43: ...Instruction Safety Information 43 ENGLISH ...
Page 44: ...44 Instruction Safety Information ENGLISH ...
Page 45: ...Instruction Safety Information 45 ENGLISH ...
Page 46: ...46 Instruction Safety Information ENGLISH ...
Page 47: ...Instruction Safety Information 47 ENGLISH ...
Page 48: ...48 Instruction Safety Information ENGLISH ...
Page 49: ...Instruction Safety Information 49 ENGLISH ...
Page 50: ...50 Instruction Safety Information ENGLISH ...
Page 51: ...Instruction Safety Information 51 ENGLISH ...
Page 52: ...52 Instruction Safety Information ENGLISH ...
Page 53: ...Instruction Safety Information 53 ENGLISH ...
Page 54: ...54 Instruction Safety Information ENGLISH ...
Page 55: ...Instruction Safety Information 55 ENGLISH ...
Page 56: ...56 Instruction Safety Information ENGLISH ...
Page 69: ...Using Windows 10 69 3 The selected app is added to the Start menu or taskbar ENGLISH ...
Page 72: ...72 Using Windows 10 3 Click the New Desktop tile ENGLISH ...
Page 74: ...74 Using Windows 10 6 The screen is toggled to the selected app or desktop ENGLISH ...
Page 81: ...Using Windows 10 81 ENGLISH ...
Page 132: ...132 Using the PC 2 When the Settings screen appears select Devices ENGLISH ...
Page 136: ...136 Using the PC 3 Select Network Internet Status Change Adapter Options ENGLISH ...
Page 141: ...Using the PC 141 3 Select the Access Point you want to connect to and press Connect ENGLISH ...
Page 154: ...154 Using Software 1 Select the All List Update needed menu item ENGLISH ...
Page 159: ...Using Software 159 1 Press the icon on the taskbar ENGLISH ...
Page 184: ...184 Using Software ENGLISH ...
Page 186: ...186 Using Software 3 Press OK to complete the setup ENGLISH ...
Page 190: ...190 Restoring the System 1 Select Keep my files ENGLISH ...
Page 193: ...Restoring the System 193 1 Select Remove everything ENGLISH ...
Page 219: ...Setup and Upgrade 219 2 Select System Display ENGLISH ...
Page 223: ...FAQ 223 2 Select System Display ENGLISH ...
Page 228: ...228 FAQ 1 Select Keep my files ENGLISH ...
Page 231: ...FAQ 231 1 Select Remove everything ENGLISH ...
Page 239: ...FAQ 239 3 Select the Access Point you want to connect to and press Connect ENGLISH ...






























