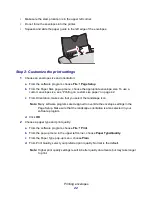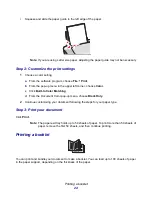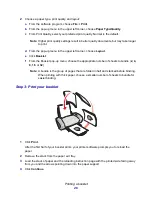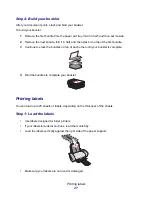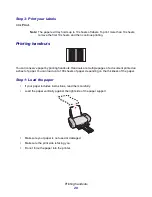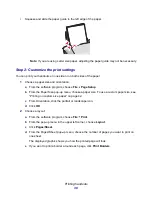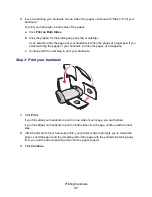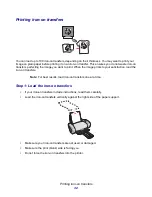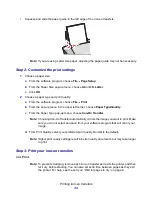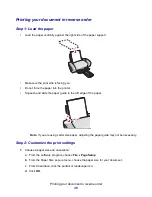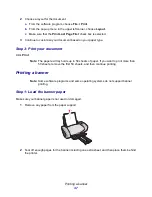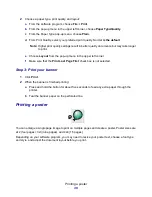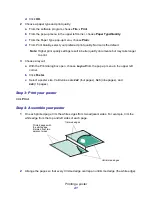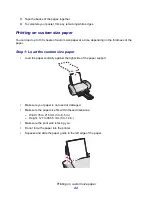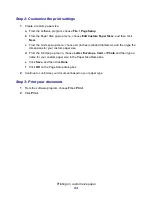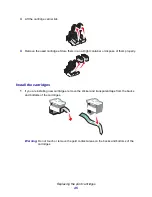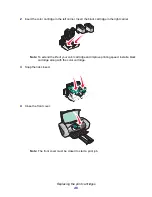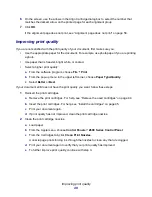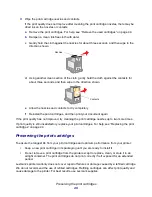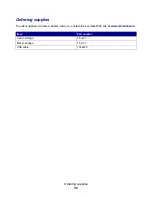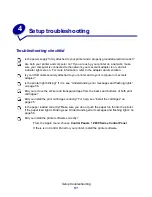Printing your document in reverse order
36
Printing your document in reverse order
Step 1: Load the paper
•
Load the paper vertically against the right side of the paper support.
•
Make sure the print side is facing you.
•
Do not force the paper into the printer.
•
Squeeze and slide the paper guide to the left edge of the paper.
Note: If you are using Letter size paper, adjusting the paper guide may not be necessary.
Step 2: Customize the print settings
1
Choose a paper size and orientation:
a
From the software program, choose File
Page Setup.
b
From the Paper Size pop-up menu, choose the paper size for your document.
c
From Orientation, click the portrait or landscape icon.
d
Click OK.
Summary of Contents for Z600
Page 67: ...67 Japanese VCCI notice ...