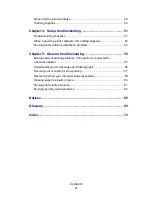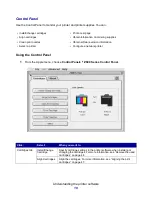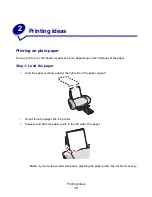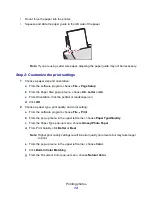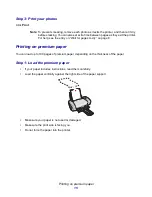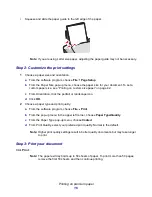www.lexmark.com
January 2003
Z600 Series Color Jetprinter™
• Setup troubleshooting
A checklist to find solutions to common setup problems.
• Printer overview
Learn about the printer parts and the printer software.
• Printing ideas
How to print several projects on various types of paper.
• Maintenance
Caring for your cartridges and ordering supplies.
• General troubleshooting
Error messages, print quality problems, paper jams, and
much more.
User’s Guide for Mac OS 9
Summary of Contents for Z600
Page 67: ...67 Japanese VCCI notice ...