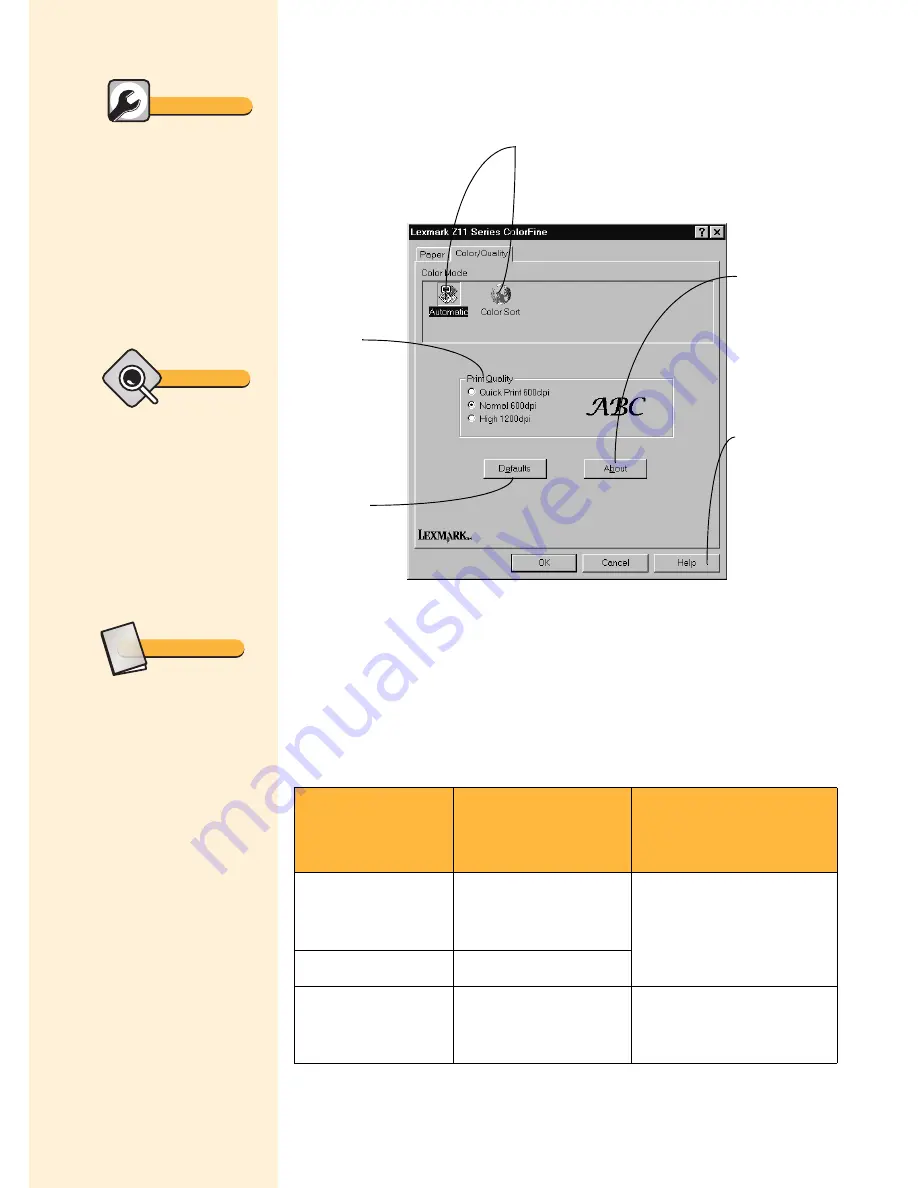
Using the printer software
7
Using the Color/Quality tab
You can use the Color/Quality tab to:
Selecting the color mode for your document
Your printer uses one cartridge at a time, but some documents may
require using both cartridges. Your printer software contains two color
modes that allow you to choose how you want your document to be
printed. Use the table below to determine the best color mode for the
type of document you are printing:
If you want your
document to
print:
Use this cartridge:
Select this color
mode:
Black pages
Black
Automatic. For help, see
“Using the Automatic
color mode” on page 8.
Color pages
Color
Black pages and
color pages
Black or color until
prompted to change
Color Sort. For help, see
“Using the Color Sort
mode” on page 9.
Choose Automatic or Color Sort printing. For
more information, see “Selecting the color
mode for your document.”
Reset
document
defaults.
Adjust print
quality and
speed.
To learn
more about
these
settings, click
Help.
Find out
which version
of the
software you
are using.
Quick Fix
Printer software
settings not in effect
If the printer settings you
chose in the printer software
are not in effect, check the
settings in the software
application you are using.
Tip
To open Printer
Properties from your
application, click:
1
File.
2
Print, Print Setup, or
Printer Setup.
3
The Properties, Options,
or Setup button.
Glossary
Collate
Use this option when you
are printing multiple copies
and want all the pages of
one copy printed before the
next copy begins printing.
Summary of Contents for Z11 Color Jetprinter
Page 1: ...User s Guide ...
Page 24: ...Chapter 3 20 ...












































