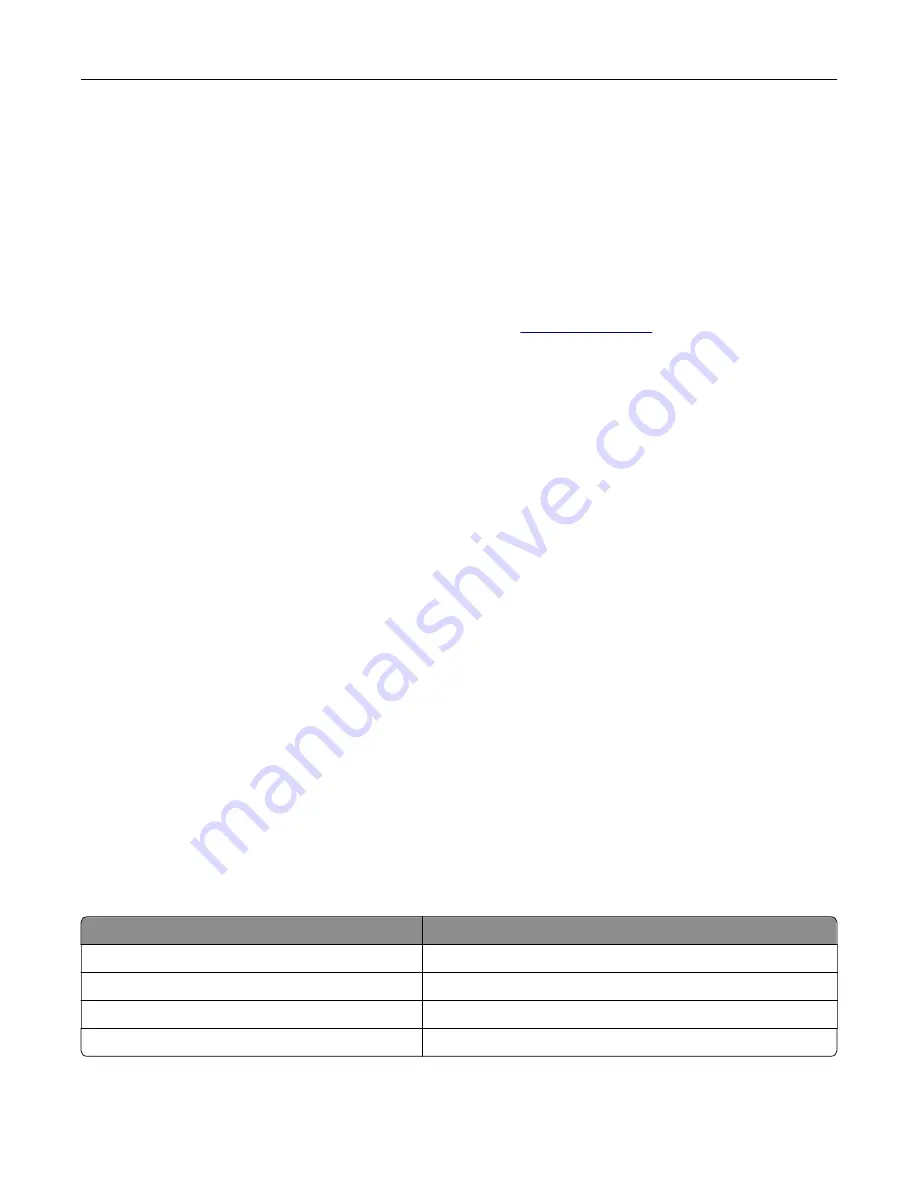
Viewing reports
1
From the home screen, touch
Settings
>
Reports
.
2
Select the report that you want to view.
Ordering parts and supplies
To order supplies in the U.S., contact Lexmark at 1-800-539-6275 for information about Lexmark authorized
supplies dealers in your area. In other countries or regions, go to
or contact the place where
you purchased the printer.
Note:
All life estimates for printer supplies assume printing on letter
‑
or A4
‑
size plain paper.
Warning—Potential Damage:
Failure to maintain optimum printer performance, or to replace parts and
supplies, may cause damage to your printer.
Using genuine Lexmark parts and supplies
Your Lexmark printer is designed to function best with genuine Lexmark parts and supplies. Use of third-party
supplies or parts may affect the performance, reliability, or life of the printer and its imaging components. It can
also affect warranty coverage. Damage caused by the use of third-party parts and supplies is not covered by
the warranty. All life indicators are designed to function with Lexmark parts and supplies, and may deliver
unpredictable results if third-party parts and supplies are used. Imaging component usage beyond the intended
life may damage your Lexmark printer or its associated components.
Warning—Potential Damage:
Supplies and parts without Return Program agreement terms may be reset and
remanufactured. However, the manufacturer’s warranty does not cover any damage caused by non-genuine
supplies or parts. Resetting counters on the supply or part without proper remanufacturing can cause
damage to your printer. After resetting the supply or part counter, your printer may display an error indicating
the presence of the reset item.
Ordering a toner cartridge
Notes:
•
The estimated cartridge yield is based on the ISO/IEC 19798 standard.
•
Extremely low print coverage for extended periods of time may negatively affect actual yield.
Lexmark CX942, CX943, CX944 toner cartridges
Item
Worldwide
Cyan
83D0HC0
Magenta
83D0HM0
Yellow
83D0HY0
Black
83D0HK0
Maintain the printer
293
Summary of Contents for XC9445
Page 6: ...Notices 483 Index 497 Contents 6 ...
Page 84: ...8 Remove tray 2 9 Secure the spacer to the printer with screws Set up install and configure 84 ...
Page 103: ...6 Install the optional tray Set up install and configure 103 ...
Page 104: ...7 Connect the tray connector to the printer Set up install and configure 104 ...
Page 106: ...Installing the banner tray 1 Turn off the printer Set up install and configure 106 ...
Page 111: ...Installing the working shelf 1 Turn off the printer Set up install and configure 111 ...
Page 113: ...6 Secure the shelf to the printer 7 Turn on the printer Set up install and configure 113 ...
Page 120: ...Set up install and configure 120 ...
Page 127: ...12 Attach the finisher to the printer Set up install and configure 127 ...
Page 135: ...8 Close the booklet finisher door 9 Insert the bins Set up install and configure 135 ...
Page 136: ...10 Insert the booklet finisher cable Set up install and configure 136 ...
Page 140: ...17 Remove the rear ports cover 18 Secure the cable Set up install and configure 140 ...
Page 148: ...3 Unplug the booklet finisher cables from the printer Set up install and configure 148 ...
Page 164: ...6 Attach the hard disk to the controller board Set up install and configure 164 ...
Page 166: ...8 Attach the controller board access cover Set up install and configure 166 ...
Page 170: ...Set up install and configure 170 ...
Page 174: ...9 Secure the ISP to the printer Set up install and configure 174 ...
Page 175: ...10 Attach the controller board access cover Set up install and configure 175 ...
Page 299: ...Replacing a photoconductor unit 1 Open the front door Maintain the printer 299 ...
Page 307: ...3 Insert the new tray insert Maintain the printer 307 ...
Page 309: ...Maintain the printer 309 ...
Page 310: ...3 Unlock the fuser Maintain the printer 310 ...
Page 311: ...4 Remove the used fuser 5 Unpack the new fuser Maintain the printer 311 ...
Page 313: ...2 Remove the used printhead wiper 3 Unpack the new printhead wiper Maintain the printer 313 ...
Page 314: ...4 Insert the new printhead wiper 5 Close the front door Maintain the printer 314 ...
Page 315: ...Replacing the transfer module cleaner 1 Open the front door Maintain the printer 315 ...
Page 318: ...5 Insert the new transfer module cleaner Maintain the printer 318 ...
Page 320: ...Replacing the tray roller kit 1 Turn off the printer Maintain the printer 320 ...
Page 322: ...4 Unpack the new tray roller kit Maintain the printer 322 ...
Page 324: ...Replacing the ADF roller kit 1 Turn off the printer Maintain the printer 324 ...
Page 325: ...2 Open the ADF top cover 3 Remove the separator roller cover Maintain the printer 325 ...
Page 327: ...8 Open the ADF inner cover 9 Remove the roller clip Maintain the printer 327 ...
Page 329: ...13 Attach the roller clip until it clicks into place Maintain the printer 329 ...
Page 331: ...Replacing the 2000 sheet tray roller kit 1 Turn off the printer Maintain the printer 331 ...
Page 333: ...4 Locate and remove the used roller kit 5 Unpack the new roller kit Maintain the printer 333 ...
Page 340: ...6 Unpack the new tray roller kit Maintain the printer 340 ...
Page 343: ...3 Remove the used second transfer roller Maintain the printer 343 ...
Page 346: ...Replacing the waste toner bottle 1 Open the front door Maintain the printer 346 ...
Page 354: ...4 Insert the new small cover 5 Insert the tray Maintain the printer 354 ...
Page 361: ...Replacing the trifold Z fold finisher bin 1 Turn off the printer Maintain the printer 361 ...
Page 364: ...4 Insert the new paper bail until it clicks into place Maintain the printer 364 ...
Page 368: ...4 Attach the new controller board access cover Maintain the printer 368 ...
Page 384: ... Scanner glass pad ADF glass Scanner glass 3 Close the scanner cover Maintain the printer 384 ...
Page 385: ...Cleaning the tray roller kit 1 Turn off the printer Maintain the printer 385 ...
Page 389: ...Cleaning the 2000 sheet tray roller kit 1 Turn off the printer Maintain the printer 389 ...
Page 431: ...Troubleshoot a problem 431 ...
Page 455: ...5 Close the cover 6 Open the booklet finisher door Troubleshoot a problem 455 ...






























