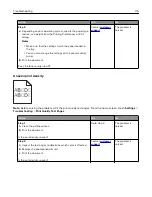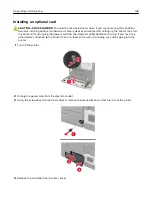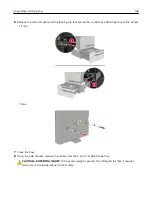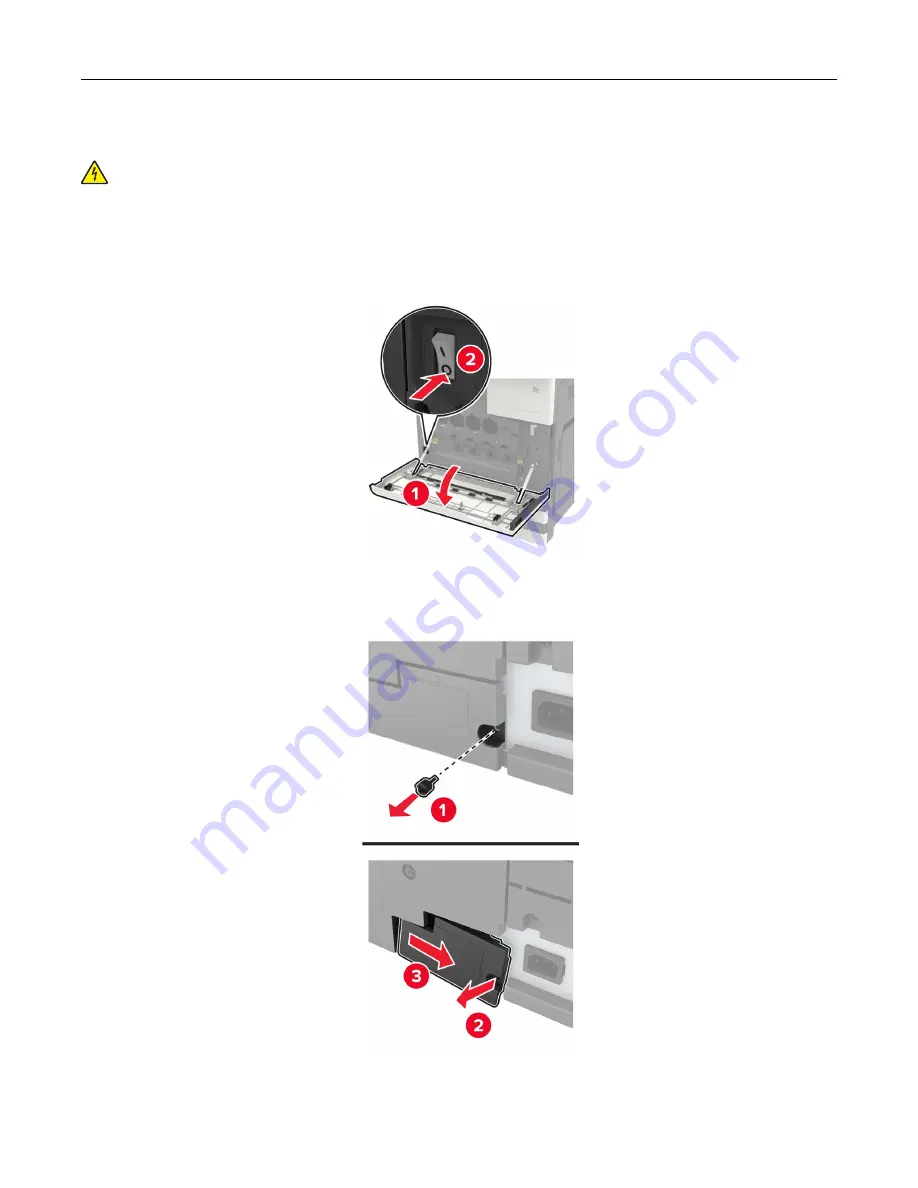
Installing an optional card
CAUTION—SHOCK HAZARD:
To avoid the risk of electrical shock, if you are accessing the controller
board or installing optional hardware or memory devices sometime after setting up the printer, then turn
the printer off, and unplug the power cord from the electrical outlet before continuing. If you have any
other devices attached to the printer, then turn them off as well, and unplug any cables going into the
printer.
1
Turn off the printer.
2
Unplug the power cord from the electrical outlet.
3
Using the screwdriver stored inside door A, remove the connector cover from the rear of the printer.
4
Remove the controller board access cover.
Upgrading and migrating
128
Summary of Contents for CS921
Page 1: ...CS921 CS923 CS927 User s Guide August 2017 www lexmark com Machine type s 5059 Model s 130 530...
Page 43: ...5 Insert the new toner cartridge 6 Remove the waste toner bottle Maintaining the printer 43...
Page 48: ...8 Insert the waste toner bottle and then close the door Maintaining the printer 48...
Page 71: ...Below the fuser area Duplex area Clearing jams 71...
Page 76: ...2 Open door J 3 Open door H Clearing jams 76...
Page 126: ...5 Remove the controller board shield Upgrading and migrating 126...
Page 134: ...7 Connect the tray connector to the printer 8 Open trays 2 and 3 Upgrading and migrating 134...
Page 139: ...9 Remove the stabilizing feet from the tray Upgrading and migrating 139...
Page 143: ...17 Secure the tray cable with the clamp Upgrading and migrating 143...
Page 155: ...8 Attach the nisher to the printer Upgrading and migrating 155...
Page 164: ...Laser advisory label The following laser notice label is affixed to the printer Notices 164...