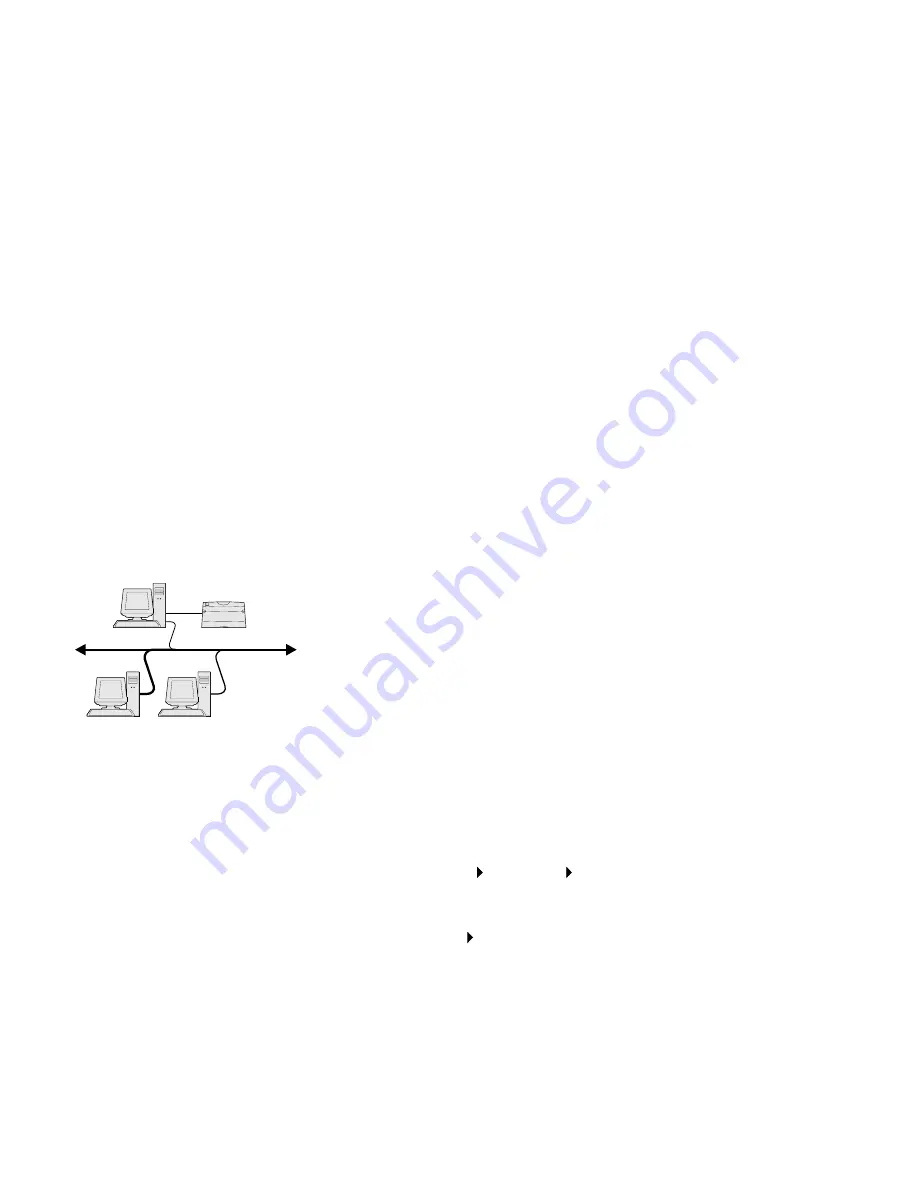
58
Note:
If you don’t know the
IP address, print a network
setup page and look under
the TCP/IP heading. For
help, see “Printing a network
setup page” on page 53.
b
Enter the IP address in the text box.
c
Click Add Port.
10
Click Done until you return to the Method of Connection screen.
11
Select the newly-created port from the list, and then select the
model of the printer you want to install.
12
Click Finish to complete the installation.
13
Print a test page to verify printer installation.
Shared printing from a
server using
Windows NT 4.0,
Windows 2000,
Windows XP, and
Windows Server 2003
After connecting your printer to a Windows NT 4.0, Windows 2000,
Windows XP, or Windows Server 2003 computer (which will act as a
server), follow these steps to configure your network printer for shared
printing:
Step 1: Install a custom printer driver
1
Launch the drivers CD.
2
Click Install Printer and Software.
3
Click Printer.
4
Click Agree to accept the license agreement.
5
Select Quick install, and then click Next.
6
Select the desired port from the list, and then select the model
of the printer you want to install.
7
Click Finish to complete the installation.
8
Print a test page to verify printer installation.
Step 2: Share the printer on the network
1
Click Start Settings Printers.
2
Select the printer you just created.
3
Click File Sharing.
4
Check the Shared check box, and then enter a name in the
Shared Name text box.
Server
Clients
Printer
Summary of Contents for 752e - X MFP Color Laser
Page 2: ......
Page 3: ...English...





















