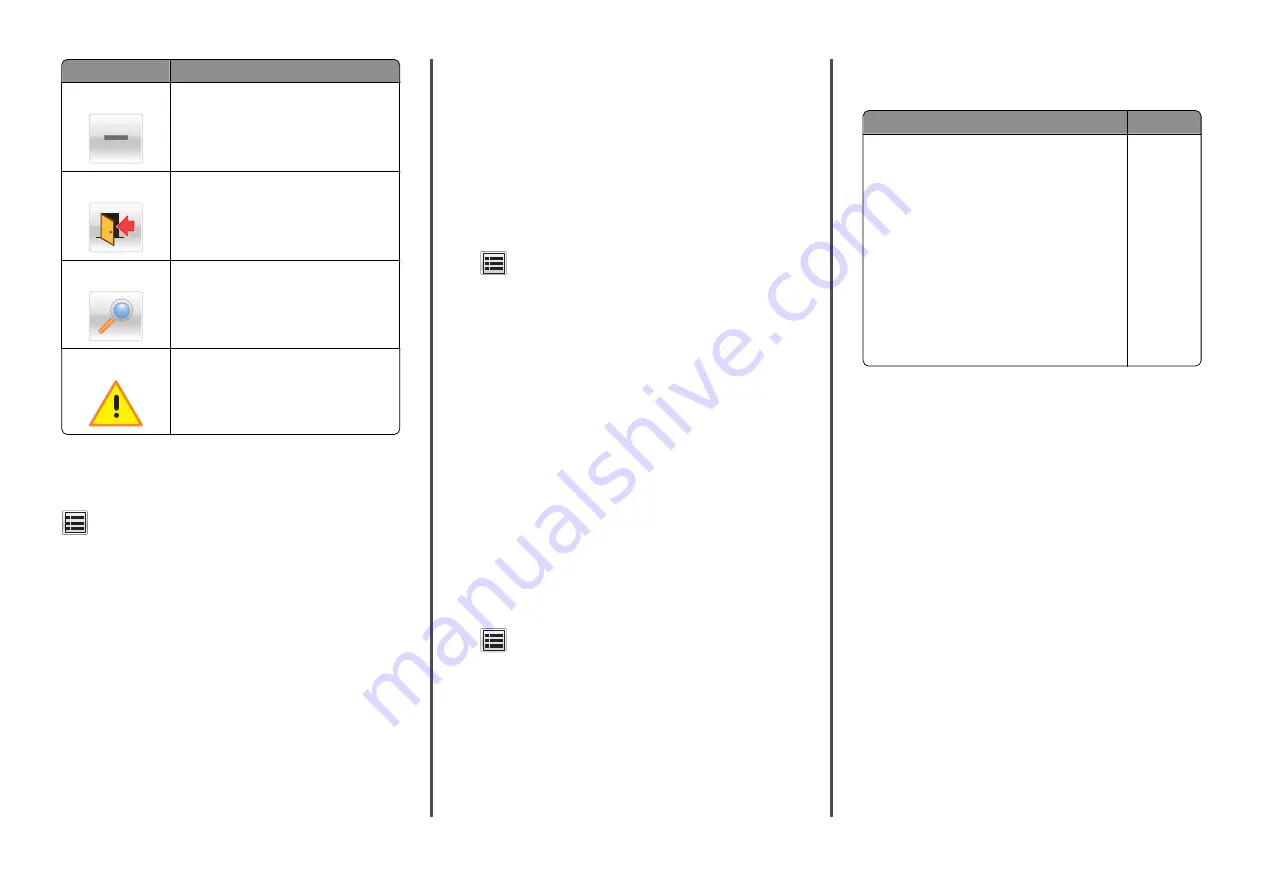
Touch
To
Decrease
Select a lower value.
Exit
Leave the current screen.
Search
Search current held jobs.
Warning
View a warning or error message.
Setting the paper size and type
From the home screen navigate to:
>
Paper Menu
>
Paper Size/Type
> select a tray > select a paper
size or type >
Submit
Notes:
•
The paper size is automatically set according to the position of
the paper guides in each tray except the multipurpose feeder.
•
The paper size for the multipurpose feeder must be set manually
from the Paper Size menu.
•
The paper type must be set manually for all trays that do not
contain plain paper.
Configuring Universal paper settings
Universal paper size is a user
‑
defined setting that lets you print on
paper sizes that are not preset in the printer menus.
Notes:
•
The smallest supported Universal size is
70 x 127 mm (2.76 x 5 inches) for one
‑
sided printing and
105 x 148 mm (4.13 x 5.83 inches) for two
‑
sided (duplex)
printing.
•
The largest supported Universal size is 216 x
356 mm (8.5 x 14 inches) for one
‑
sided and two
‑
sided printing.
•
When printing on paper less than 210 mm (8.3 inches) wide, the
printer may print at a reduced speed after a period of time to
ensure the best print performance.
1
From the home screen, navigate to:
>
Paper Menu
>
Universal Setup
>
Units of Measure
> select
a unit of measure
2
Touch
Portrait Width
or
Portrait Height
.
3
Select the width or height, and then touch
Submit
.
Adjusting toner darkness
1
Open a Web browser, and then type the printer IP address in the
address field.
Notes:
•
View the printer IP address on the printer home screen. The
IP address appears as four sets of numbers separated by
periods, such as 123.123.123.123.
•
If you are using a proxy server, then temporarily disable it to
load the Web page correctly.
2
Click
Settings
>
Print Settings
>
Quality Menu
>
Toner Darkness
.
3
Adjust the toner darkness, and then click
Submit
.
Using the printer control panel
1
From the home screen, navigate to:
>
Settings
>
Print Settings
>
Quality Menu
>
Toner Darkness
2
Adjust the setting, and then touch
Submit
.
Supported flash drives and file types
Notes:
•
High
‑
speed USB flash drives must support the full
‑
speed
standard. Low-speed USB devices are not supported.
•
USB flash drives must support the File Allocation Table (FAT)
system. Devices formatted with New Technology File System
(NTFS) or any other file system are not supported.
Recommended flash drives
File type
Many flash drives are tested and approved for use with
the printer. For more information, contact the place
where you purchased the printer.
Documents:
•
•
.xps
Images:
•
.dcx
•
.gif
•
.jpeg
or .jpg
•
.bmp
•
.pcx
•
.tiff or .tif
•
.png
•
.fls
Printing from a flash drive
Notes:
•
Before printing an encrypted PDF file, you will be prompted to
type the file password from the printer control panel.
•
You cannot print files for which you do not have printing
permissions.
8























