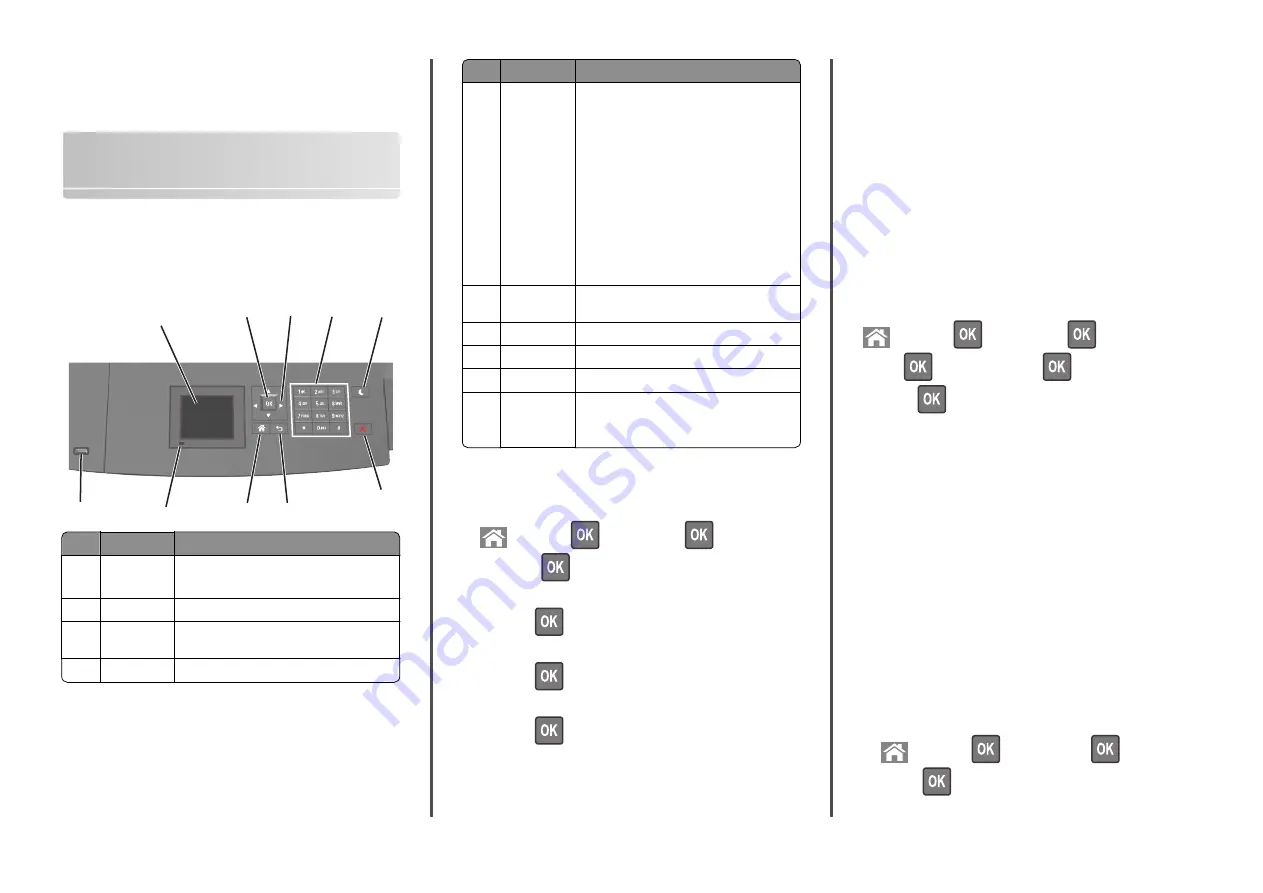
Quick Reference
Using the 2.4-inch display printer
model
Learning about the printer
Using the printer control panel
1
2
3
4
5
6
7
8
9
10
Use the
To
1
Display
•
View the printer status.
•
Set up and operate the printer.
2
Select button
Submit changes made in the printer settings.
3
Arrow
buttons
Scroll up and down or left and right.
4
Keypad
Enter numbers, letters, or symbols.
Use the
To
5
Sleep button
Enable Sleep mode or Hibernate mode.
Do the following to wake the printer from Sleep
mode:
•
Press any hard button.
•
Pull out Tray 1 or load paper in the
multipurpose feeder.
•
Open a door or cover.
•
Send a print job from the computer.
•
Perform a power
‑
on reset with the main
power switch.
•
Attach a device to the USB port on the
printer.
6
Stop or
Cancel button
Stop all printer activity.
7
Back button
Return to the previous screen.
8
Home button
Go to the home screen.
9
Indicator light Check the status of the printer.
10
USB port
Connect a flash drive to the printer.
Note:
Only the front USB port supports flash
drives.
Setting the paper size and type
1
From the printer control panel, navigate to:
>
Settings
>
>
Paper Menu
>
>
Paper
Size/Type
>
2
Press the up or down arrow button to select the tray or feeder, and
then press
.
3
Press the up or down arrow button to select the paper size, and
then press
.
4
Press the up or down arrow button to select the paper type, and
then press
to change the settings.
Configuring Universal paper settings
The Universal paper size is a user
‑
defined setting that lets you print on
paper sizes that are not preset in the printer menus.
Notes:
•
The smallest supported Universal size is
70 x 127 mm (2.76 x 5 inches) for one
‑
sided printing and
105 x 148 mm (4.13 x 5.83 inches) for two
‑
sided (duplex)
printing.
•
The largest supported Universal size is 216 x
356 mm (8.5 x 14 inches) for one
‑
sided and two
‑
sided printing.
•
When printing on paper less than 210 mm (8.3 inches) wide, the
printer may print at a reduced speed after a period of time to
ensure the best print performance.
From the printer control panel, navigate to:
>
Settings
>
>
Paper Menu
>
>
Universal
Setup
>
>
Units of Measure
>
> select unit of
measure >
Adjusting toner darkness
Using the Embedded Web Server
1
Open a Web browser, and then type the IP address of the printer
in the address field.
Notes:
•
View the printer IP address in the TCP/IP section in the
Network/Ports menu. The IP address appears as four sets of
numbers separated by periods, such as 123.123.123.123.
•
If you are using a proxy server, then temporarily disable it to
load the Web page correctly.
2
Click
Settings
>
Print Settings
>
Quality Menu
>
Toner Darkness
.
3
Adjust the toner darkness, and then click
Submit
.
Using the printer control panel
1
From the printer control panel, navigate to:
>
Settings
>
>
Print Settings
>
>
Quality
Menu
>
>
Toner Darkness
1
















