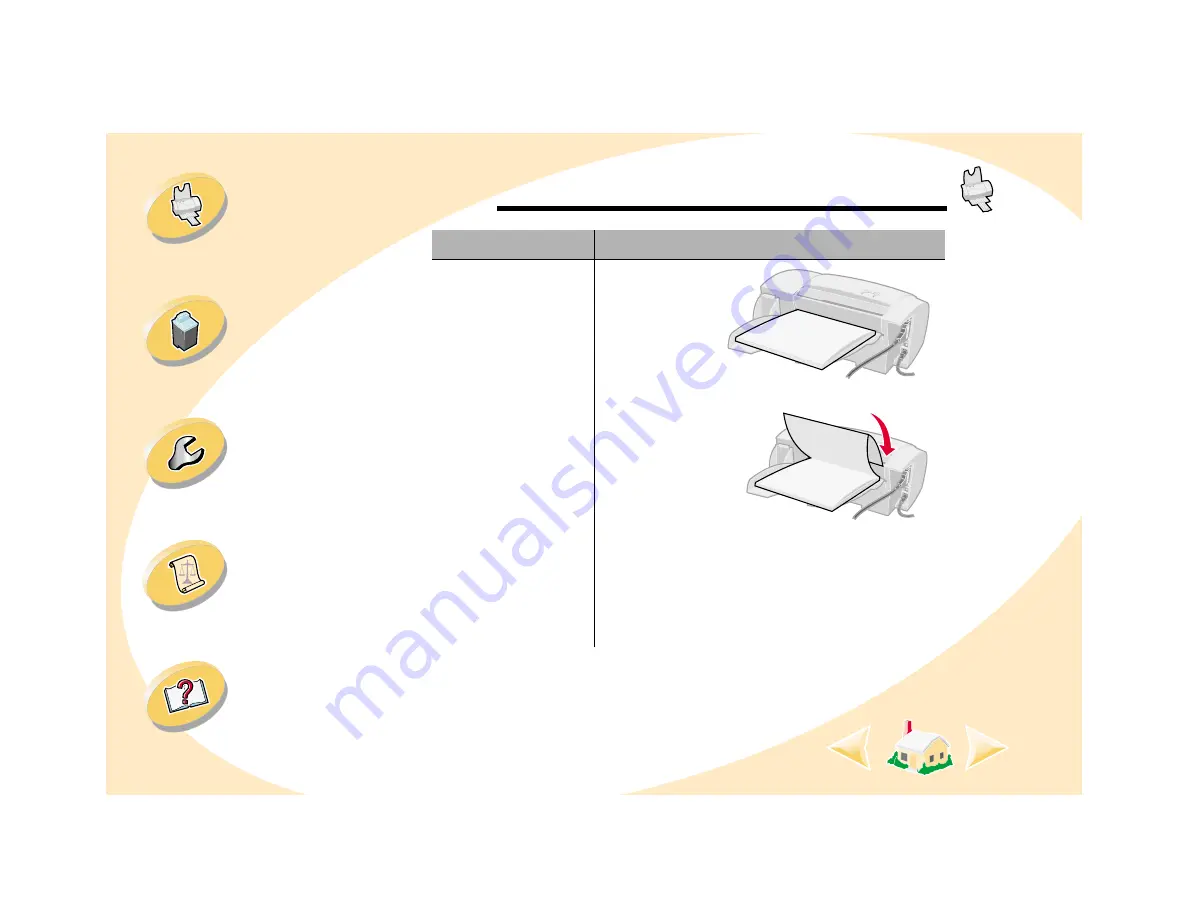
11
Steps to basic printing
Maintaining your printer
20 sheets of
banner paper
(cont.)
c Place
your stack
of banner
paper on
the paper
support
d Insert the
leading edge
of the first
page into the
sheet feeder.
• The paper
guide is
against the side of the paper.
• After your banner prints, remove the
banner paper, and return the paper
support to the upright position.
Load up to:
Make sure:












































