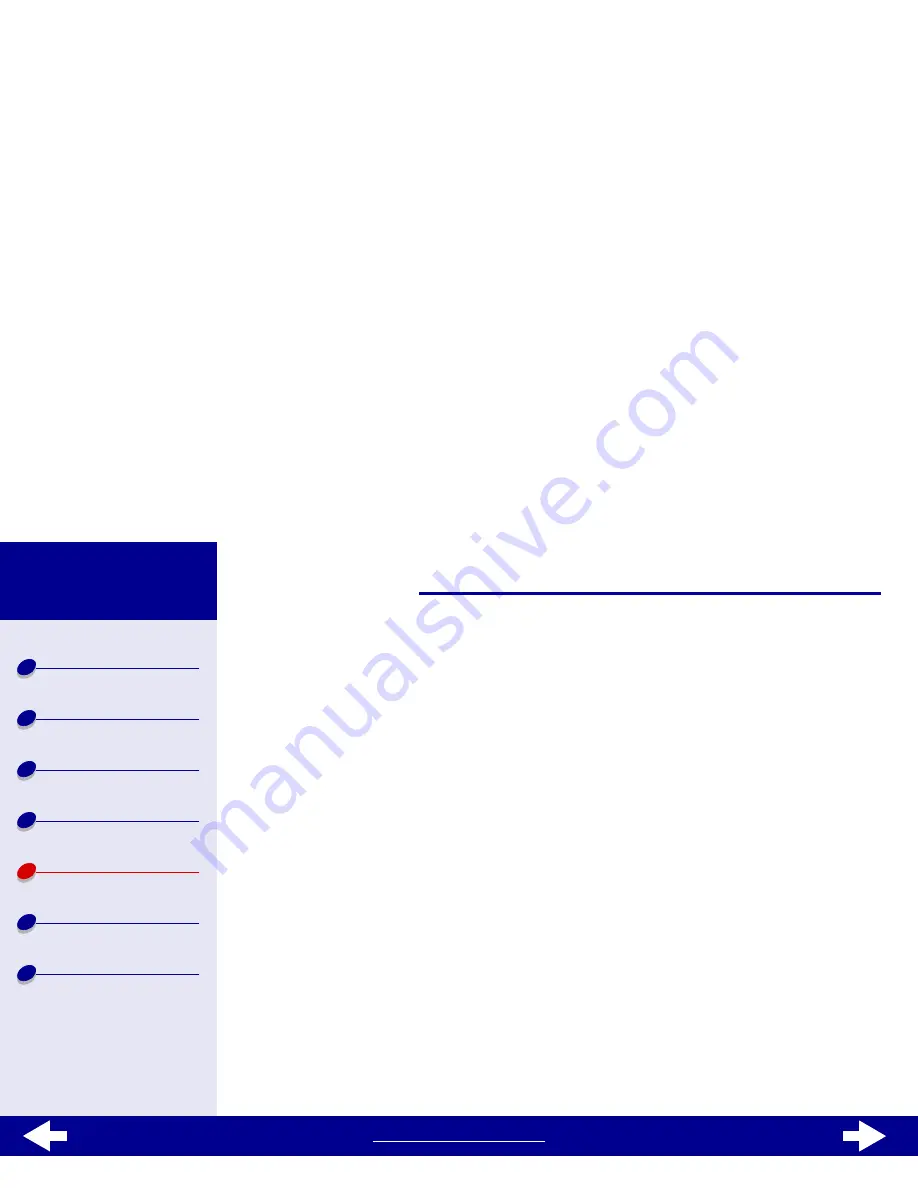
www.lexmark.com
68
Troubleshooting
Lexmark Z13
Lexmark Z23
Lexmark Z33
Printer overview
Basic printing
Printing ideas
Maintenance
Troubleshooting
Notices
Index
•
Make sure your printer is the default printer. The default printer is the one with lp in the
first line of the entry for the printer in the /etc/printcap file.
•
Make sure lpd daemon is running. For help, see
Restarting the printer daemon
.
















































