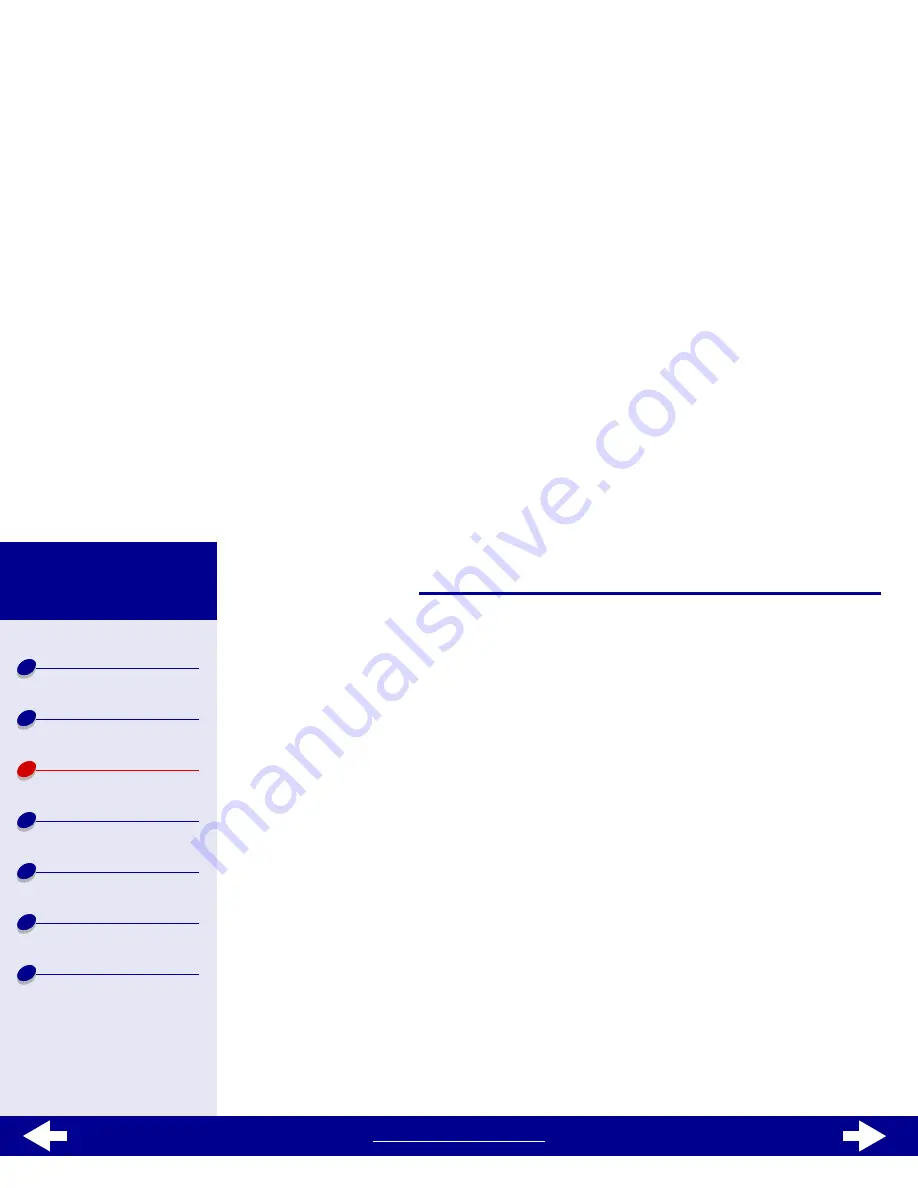
www.lexmark.com
37
Printing ideas
Printer overview
Basic printing
Printing ideas
Maintenance
Troubleshooting
Notices
Index
Lexmark Z13
Lexmark Z23
Lexmark Z33
Step 3: Print your transparencies
For help, see
Print your document
.
Note: To prevent smudging, remove each transparency as it exits the printer and
let it dry before stacking.
















































