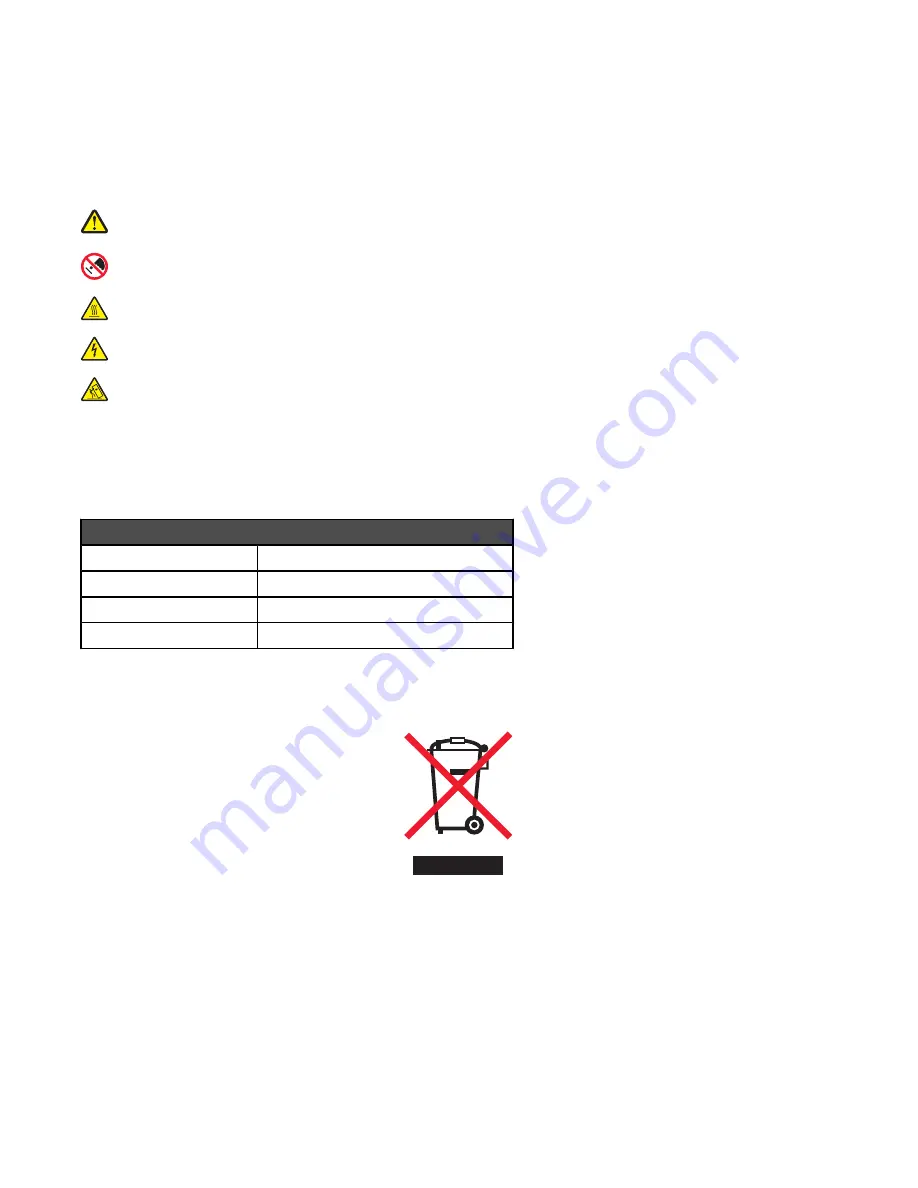
PerfectFinish is a trademark of Lexmark International, Inc.
All other trademarks are the property of their respective owners.
Conventions
Note:
A
Note
identifies something that could help you.
Warning:
A
Warning
identifies something that could damage your product hardware or software.
CAUTION:
A
CAUTION
identifies something that could cause you harm.
CAUTION:
This type of
CAUTION
indicates that you should
not touch
the marked area.
CAUTION:
This type of
CAUTION
indicates a
hot surface
.
CAUTION:
This type of
CAUTION
indicates a
shock hazard
.
CAUTION:
This type of
CAUTION
indicates a
tipping hazard
.
The following notices are applicable if your printer has a wireless network card installed
Noise emission levels
The following measurements were made in accordance with ISO 7779 and reported in conformance with ISO 9296.
Note:
Some modes may not apply to your product.
1-meter average sound pressure, dBA
Printing
50
Scanning
40
Copying
50
Ready
38
Values are subject to change. See
www.lexmark.com
for current values.
Waste from Electrical and Electronic Equipment (WEEE) directive
The WEEE logo signifies specific recycling programs and procedures for electronic products in countries of the European Union. We
encourage the recycling of our products. If you have further questions about recycling options, visit the Lexmark Web site at
www.lexmark.com
for your local sales office phone number.
102
Summary of Contents for 1410007 - X 3550 Color Inkjet
Page 8: ...8...






















