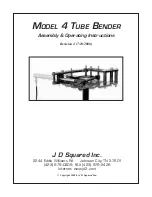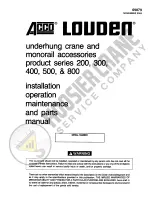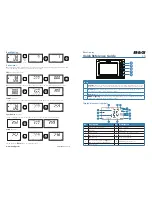28
SPECIFICATIONS
Microphone Inputs:
(2) Female XLR Pin 2 Hot
Input Impedance:
600 Ohms balanced
Phantom Power:
+48 Volt
GAIN:
+44 dB
EIN:
−120 dB A-weighted @ 44dB gain (150 Ohm source impedance)
Maximum Input Level:
6.5 dBu
Frequency Response:
+0, −0.5 dB 20 Hz - 20 kHz, ref. 1 kHz
THD+N:
<.005%, 20 Hz - 20 kHz
Insert Inputs:
(2) 1/4" TRS
Send Level (tip):
+10 dBu maximum
Maximum Return Level (ring):
+11 dBu maximum
Line Inputs:
(2) 1/4" TRS balanced or unbalanced
Input Impedance:
20 kOhm balanced, 10 kOhm unbalanced
Maximum Input Level:
+13 dBu
Frequency Response:
+0, −0.5 dB 20 Hz - 20 kHz, ref. 1kHz
THD+N:
<.009% A/D, 20 Hz - 20 kHz
Instrument Input:
(1) 1/4" mono jack
Input Impedance:
1 MOhm unbalanced
Maximum Input Level:
+8.5 dBu
Frequency Response:
+0, −1 dB 20 Hz - 20 kHz, ref. 1 kHz
THD+N:
<.0125% A/D
Line Outputs:
(2) 1/4" TRS balanced or unbalanced
Level:
+16 dBu maximum
Impedance:
1 KOhm Balanced, 500 Ohm Unbalanced
Headphone Output:
(1) 1/8" stereo jack 20 mW per channel at 50 Ohms
MIDI Interface:
5 pin DIN connectors for MIDI in and MIDI out
Sample Rate:
44.1 kHz or 48 kHz (determined by computer application)
Dynamic Range:
A/D (24 Bit) 96 dB typical, A-weighted, 20 Hz - 20 kHz
D/A (24 Bit) 100 dB typical, A-weighted, 20 Hz - 20 kHz
A/D/A (24 Bit)
95 dB typical, A-weighted, 20 Hz - 20 kHz
Power Requirements:
USB powered
Dimensions:
6.5 x 6.7 x 3.4
Weight:
1.92 lbs.
Lexicon engineers are constantly working to improve the quality of our products. Specifications are therefore
subject to change without notice.
Specifications