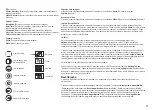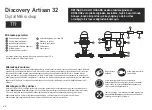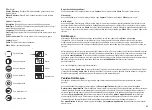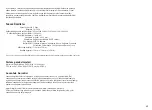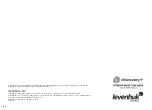File
(Dosya)
Photos Directory
(Fotoğraf Dizini): kaydedilen görüntüler için bir
dizin belirleyin.
Videos Directory
(Video Dizini): kaydedilen videolar için bir dizin
belirleyin.
Options
(Seçenekler)
Resolution
(Çözünürlük): görüntü çözünürlüğünü ayarlayın.
Date/Time
(Tarih/Saat): önizleme sırasında kaydın tarih ve saatini
görüntüleyin veya gizleyin.
Language
(Dil): kullanıcı arayüzünün dilini değiştirin.
Crossing
(Kesit): görüntüler üzerinde bir kılavuzu görüntüleyin veya
gizleyin.
Full screen mode
(Tam ekran modu): tam ekrana geçiş yapın.
Capture
(Kayıt)
Photo
(Fotoğraf): bir fotoğraf kaydedin.
Video
(Video): bir video kaydedin.
Farklı kaydet
Panoya kopyala
Dosyayı kopyala
Önceki görüntü
Sonraki görüntü
Son işlemi geri al
Son işlemi yinele
Çiz
Metin
Ölçüm
Kalibrasyon
Araç çubuğundaki ilgili simgeye tıklayın veya
Capture
(Kayıt) menüsünden
Photo
(Fotoğraf) öğesini seçin.
Bir görüntünün kaydedilmesi
Video kaydı
Araç çubuğunda yer alan ilgili simgeye tıklayın veya
Capture
(Çekim) menüsünden
Video
öğesini seçin.
Aralık kaydı
Araç çubuğundan ilgili simgeye tıklayın. Aralık kaydı için bir dizi parametreyi ayarlayabileceğiniz bir iletişim kutusu
penceresi görüntülenecektir. Görüntülerin kaydedilmeye başlanacağı saati, görüntüler arasındaki süreyi ve toplam
görüntü sayısını ayarlamak için
Photo
(Fotoğraf) seçenek düğmesine tıklayın. Videoların kaydedilmeye başlanacağı
saati, süresini, görüntüler arasındaki süreyi ve toplam klip sayısını ayarlamak için
Video
(Video) seçenek düğmesine
tıklayın.
Kalibrasyon
Mikroskobu kalibre etmeden önce kılavuz görünümünü açın. Bunu yapmak için
Options > Crossing
(Seçenekler > Kesit) kısmında on (açık) öğesini seçin. Varsayılan olarak kılavuz görünür olacaktır. Kalibrasyon
ölçeğini lamel yuvası üzerine yerleştirin ve görüşünüzü odaklayın. Kılavuzun dikey ekseninin ölçek bölümlerine
paralel olduğundan emin olun ve bir görüntüyü kaydedin. Ayrı bir pencerede açmak için görüntü küçük resmine çift
tıklayın.
Kalibrasyona başlamak için araç çubuğunda ilgili simgeye tıklayın. Farenizi kullanarak görüntü üzerinden iki noktayı
seçin (bu iki nokta arasındaki gerçek mesafeyi bilmeniz gerekmektedir). İkinci noktayı seçmeniz sonrasında, bilinen
mesafeyi
Actual dimension
(Gerçek boyut) alanına girmeniz gereken bir iletişim kutusu penceresi açılacaktır.
Uygulama, görüntünün büyütme oranını otomatik olarak hesaplayacaktır. İletişim kutusu penceresini kapatmak için
OK
(Tamam) öğesine tıklayın. Hesaplanan büyütme oranı,
Magnification
(Büyütme oranı) alanında
görüntülenecektir.
Araç çubuğundaki ilgili simgeye tekrar tıklayın ve
Reset magnification
(Büyütme oranını sıfırla) kısmından
Reset picture magnification
(Resim büyütme oranını sıfırla) seçimini yapın. Yukarıda açıklanan şekilde kalibrasyon
işlemini yineleyin. Büyütme oranını değiştirin ve birkaç görüntü kaydedin. Sonuç olarak elde edilen görüntüyü bir
önizleme penceresinde açmak için küçük resimlerden birine çift tıklayın. Araç çubuğunda kalibrasyon simgesine
tıklayın ve
Set magnification
(Büyütme oranını ayarla) kısmından
Set picture magnification
(Resim büyütme
oranını ayarla) öğesini seçin. Görüntülenen iletişim kutusu penceresinden geçerli büyütme oranını girin ve
OK
(Tamam) öğesine tıklayın.İleride görüntüleri kaydederken aynı büyütme oranını kullanmak isterseniz
Set magnification
(Büyütme oranını ayarla) kısmından
Set capture magnification
(Kayıt büyütme oranını ayarla)
öğesini seçin.
Gözlemler sırasında büyütme oranı veya odağın değiştirilmesi durumunda kalibrasyon işleminin yinelenmesi
gerekir.
Aynı mesafeyi
Any Angle Line
(Herhangi bir Açıda Çizgi) aracı ile aynı mesafeyi ölçerek kontrol edebilirsiniz. Ölçüm
simgesine tıklayın
Any Angle Line
(Herhangi bir Açıda Çizgi) aracını seçin ve görüntü üzerine benzer bir çizgi çizin.
Ölçülen mesafe gerçek mesafeye eşitse, kalibrasyon başarıyla tamamlanmıştır.
Not: seçili noktalar bir yatay çizgi oluşturmalıdır.
Yeniden Kalibrasyon
43
Summary of Contents for 78160
Page 47: ......