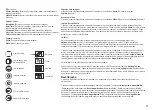File
(Fájl)
Photos Directory
(Fényképkönyvtár): a rögzített képek könyvtárának
beállítására szolgál.
Videos Directory
(Videokönyvtár): a rögzített videók könyvtárának
beállítására szolgál.
Options
(Beállítások)
Resolution
(Felbontás): a képfelbontás beállítására szolgál.
Date/Time
(Dátum/Idő): elrejti vagy megjeleníti a rögzítés dátumát és
idejét az előnézetben.
Language
(Nyelv): a felhasználói felület nyelvének megváltoztatására
szolgál.
Crossing
(Keresztezés): elrejti vagy megjeleníti a rácsot a képeken.
Full screen mode
(Teljes képernyős mód): teljes képernyős megjelenítés.
Capture
(Rögzítés)
Photo
(Fénykép): képrögzítésre szolgál.
Video
(Videó): videorögzítésre szolgál.
Mentés másként
Másolás a vágólapra
Fájlmásolás
Előző kép
Következő kép
Az utolsó művelet visszavonása
Az utolsó művelet megismétlése
Rajz
Szöveg
Mérés
Kalibrálás
Sorozatfelvétel
Kép rögzítése
Kattintson a megfelelő ikonra az eszköztárban, vagy válassza a
Photo
(Fénykép) lehetőséget a
Capture
(Rögzítés) menüben.
Videó rögzítése
Kattintson a megfelelő ikonra az eszköztárban, vagy válassza a
Video
(Videó) lehetőséget a
Capture
(Rögzítés) menüben.
Kalibrálás
A mikroszkóp kalibrálása előtt kapcsolja be a rácsot. Ehhez válassza az
On
(Be) elemet az
Options > Crossing
(Beállítások > Keresztezés) menüben. Alapértelmezett beállításnál a rács látható.
Helyezze a kalibrációs skálát a tárgyasztalra, és állítsa be a nézetfókuszt. Győződjön meg arról, hogy a rács
párhuzamos a skálabeosztással, majd készítse el a képfelvételt. A kép külön ablakban történő megnyitásához
kattintson kétszer a kép miniatűrjére. Kattintson a megfelelő ikonra az eszköztárban a kalibrálás
megkezdéséhez. Az egérrel válasszon ki két pontot a képen (tudnia kell a tényleges távolságot e két pont
között). Miután kiválasztotta a második pontot, megnyílik egy párbeszédablak, ahol meg kell adnia az ismert
távolságot az
Actual dimension
(Tényleges dimenzió) mezőben. Az alkalmazás automatikusan kiszámolja a
kép nagyítását. A párbeszédablak bezárásához kattintson az
OK
gombra. A kiszámított nagyítás megjelenik a
Magnification
(Nagyítás) mezőben.
Megjegyzés: a kiválasztott pontoknak vízszintes vonalat kell alkotniuk.
Újrakalibrálás
A kalibrálási folyamatot meg kell ismételni, ha a nagyítás vagy a fókusz a megfigyelések során megváltozott.
Kattintson a megfelelő ikonra az eszköztárban. Megjelenik egy párbeszédablak, amelyben számos paramétert
állíthat be a sorozatfelvételhez. Kattintson a
Photo
(Fénykép) választógombra a képrögzítés kezdési idejének,
valamint a képek közötti intervallum és az összes képszám beállításához. Kattintson a
Video
(Videó)
választógombra a videorögzítés kezdési idejének, valamint a videók közötti intervallum és az összes klipszám
beállításához.
Kattintson a megfelelő ikonra az eszköztárban, majd válassza a
Reset picture magnification
(Képnagyítás
visszaállítása) opciót a
Reset magnification
(Nagyítás visszaállítása) menüpontból. Ismételje meg a
kalibrálási folyamatot a fent leírtak szerint. Módosítsa a nagyítást, majd készítsen néhány képfelvételt.
Kattintson duplán az egyik miniatűrképre az elkészült kép előnézeti ablakban történő megnyitásához.
Kattintson a kalibrálás ikonra az eszköztárban, majd válassza a
Set picture magnification
(Képnagyítás
beállítása) opciót a
Set magnification
(Nagyítás beállítása) menüpontból. Adja meg az aktuális nagyítást a
párbeszédablakban, majd kattintson az
OK
gombra. Ha a jövőben ugyanazt a nagyítást kívánja használni
képfelvételek készítésénél, kattintson a kalibrálás ikonra az eszköztárban, majd válassza a
Set capture
magnification
(Rögzítési nagyítás beállítása) opciót a
Set magnification
(Nagyítás beállítása) menüpontból.
A kalibrálás eredményeit úgy ellenőrizheti, hogy az
Any Angle Line
(Bármilyen ferde vonal) eszközzel leméri
ugyanazt a távolságot. Kattintson a mérések ikonra, válassza ki az
Any Angle Line
(Bármilyen ferde vonal)
eszközt, majd húzzon egy hasonló vonalat a képen. Ha a mért távolság megegyezik a tényleges távolsággal,
a kalibrálás sikeres volt.
23
Summary of Contents for 78160
Page 47: ......