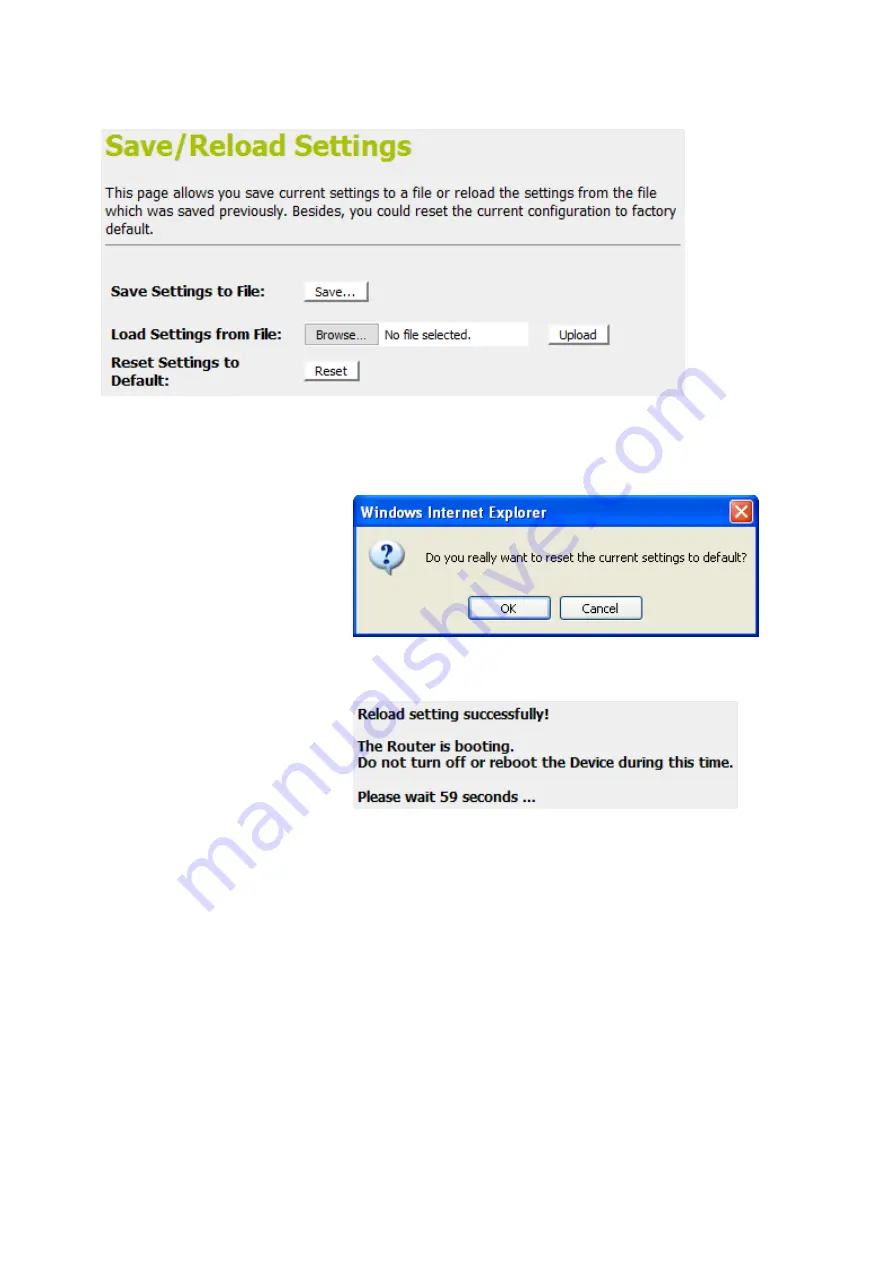
290
2. Click on
Reset Settings to Default
.
3. This page reminds you that resetting to factory defaults
cannot be undone
– any changes that you have made to
the basic settings will be replaced. If you are happy with this,
click
OK
. Or click
Cancel
to cancel it.
4. Reload setting successfully! Please wait for a moment while
rebooting ...
Summary of Contents for WGR-8031
Page 1: ...1 LevelOne User Manual WGR 8031 Version v1 0_20160321...
Page 15: ...15 2 Single RIGHT click on Local Area connection then click Properties...
Page 16: ...16 3 Double click on Internet Protocol TCP IP...
Page 18: ...18 For Windows Vista 32 64 1 Click on Start Control Panel View network status and tasks...
Page 19: ...19 2 In the Manage network connections click on Manage network connections to continue...
Page 20: ...20 3 Single RIGHT click on Local Area connection then click Properties...
Page 24: ...24 2 In the Control Panel Home click on Change adapter settings to continue...
Page 25: ...25 3 Single RIGHT click on Local Area Connection then click Properties...
Page 26: ...26 4 Double click on Internet Protocol Version 4 TCP IPv4...
Page 29: ...29 2 Click on Control Panel...
Page 31: ...31 5 Single RIGHT click on Ethernet then click Properties...
Page 32: ...32 6 Double click on Internet Protocol Version 4 TCP IPv4...
Page 35: ...35 3 Single RIGHT click on Ethernet then click Properties...
Page 36: ...36 4 Double click on Internet Protocol Version 4 TCP IPv4...
Page 45: ...45 Wireless Configuration 5GHz 6 Enter SSID 7 Click on Next...
Page 50: ...50 2 Double click Network Connections...
Page 56: ...56...
Page 119: ...119 23 Change setting successfully Please wait 20 seconds...
Page 128: ...128 8 Click on Turn on network discovery and file sharing...
Page 129: ...129 9 Click on No make the network that I am connected to a private network...
Page 130: ...130 10 AP s icon will show up Double click on it...
Page 131: ...131 11 Users could also Click Add a wireless device if the icon is not there Click next...
Page 132: ...132 12 Enter AP s Self PIN Number and click next...
Page 133: ...133 13 Choose a name that people who connect to your network will recognize...
Page 134: ...134 14 Enter the Passphrase and then click Next...
Page 148: ...148 Figure 9 Wireless Network page...
Page 162: ...162 6 Change setting successfully Please wait 20 seconds...
Page 177: ...177 22 Change setting successfully Please wait 20 seconds...
Page 186: ...186 8 Click on Turn on network discovery and file sharing...
Page 187: ...187 9 Click on No make the network that I am connected to a private network...
Page 188: ...188 10 AP s icon will show up Double click on it...
Page 189: ...189 11 Users could also Click Add a wireless device if the icon is not there Click next...
Page 190: ...190 12 Enter AP s Self PIN Number and click next...
Page 191: ...191 13 Choose a name that people who connect to your network will recognize...
Page 192: ...192 14 Enter the Passphrase and then click Next...
Page 224: ...224...
Page 225: ...225 8 Change setting successfully Please wait 20 seconds...
Page 228: ...228...
Page 230: ...230 2 From the left hand menu click on WAN Setting The following page is displayed...
Page 235: ...235...
Page 247: ...247...
Page 253: ...253 2 From the left hand menu click on Port Forwarding The following page is displayed...
Page 263: ...263...
Page 267: ...267...
Page 277: ...277 2 From the left hand menu click on Deny Of Service The following page is displayed...
Page 282: ...282 8 Change setting successfully Please wait 20 seconds...
Page 284: ...284 6 Firmware update has been update complete The following page is displayed...
Page 298: ......
Page 305: ...305 For example from the Network Connections window you should see the Internet Gateway Device...
















































