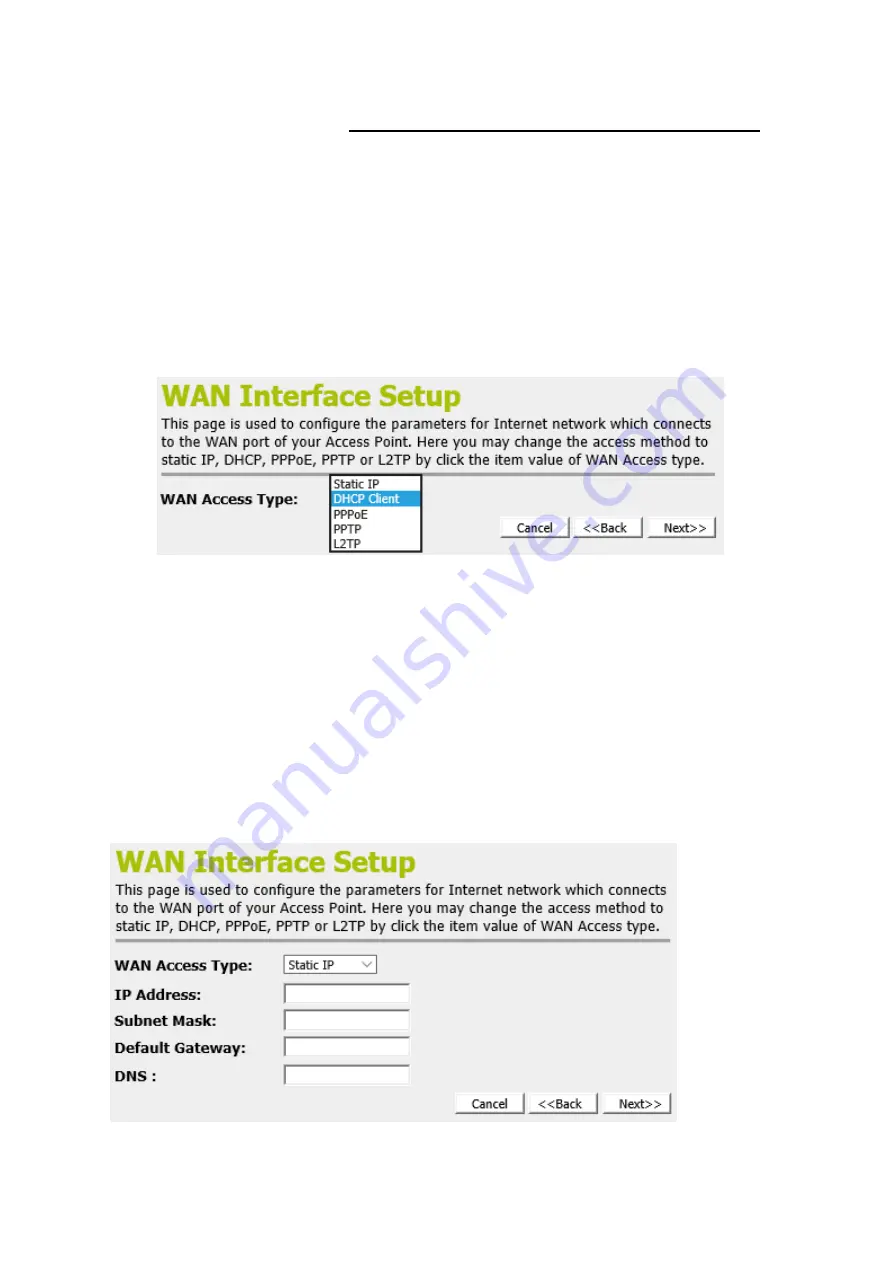
64
WAN Interface Setup
This page is used to configure the parameters for Internet
network which connects to the WAN port of your Access Point.
Here you may change the access method to static IP, DHCP,
PPPoE
, PPTP
or
L2TP
by click the item value of WAN Access
type.
To change the WAN Access Type:
7. From the
WAN Access Type
drop-down list, select
Static IP,
DHCP Client, PPPoE, PPTP, or L2TP
setting determined
by your Network Administrator or ISP.
8. Click
Next>>
.
Static IP
In this mode, the device is supposed to connect to internet via
ADSL/Cable Modem. The NAT is enabled and PCs in four LAN
ports share the same IP to ISP through WAN port. The
connection type can be setup in WAN page by using static IP.
1. From the
WAN Access Type
drop-down list, select
Static IP
setting determined by your Network Administrator or ISP.
2. Enter
IP Address
for example 172.1.1.1.
3. Enter
Subnet Mask
for example 255.255.255.0.
4. Enter
Default Gateway
for example 172.1.1.254.
5. Enter
DNS
for example 172.1.1.254.
6. Click
Next>>
.
Summary of Contents for WGR-8031
Page 1: ...1 LevelOne User Manual WGR 8031 Version v1 0_20160321...
Page 15: ...15 2 Single RIGHT click on Local Area connection then click Properties...
Page 16: ...16 3 Double click on Internet Protocol TCP IP...
Page 18: ...18 For Windows Vista 32 64 1 Click on Start Control Panel View network status and tasks...
Page 19: ...19 2 In the Manage network connections click on Manage network connections to continue...
Page 20: ...20 3 Single RIGHT click on Local Area connection then click Properties...
Page 24: ...24 2 In the Control Panel Home click on Change adapter settings to continue...
Page 25: ...25 3 Single RIGHT click on Local Area Connection then click Properties...
Page 26: ...26 4 Double click on Internet Protocol Version 4 TCP IPv4...
Page 29: ...29 2 Click on Control Panel...
Page 31: ...31 5 Single RIGHT click on Ethernet then click Properties...
Page 32: ...32 6 Double click on Internet Protocol Version 4 TCP IPv4...
Page 35: ...35 3 Single RIGHT click on Ethernet then click Properties...
Page 36: ...36 4 Double click on Internet Protocol Version 4 TCP IPv4...
Page 45: ...45 Wireless Configuration 5GHz 6 Enter SSID 7 Click on Next...
Page 50: ...50 2 Double click Network Connections...
Page 56: ...56...
Page 119: ...119 23 Change setting successfully Please wait 20 seconds...
Page 128: ...128 8 Click on Turn on network discovery and file sharing...
Page 129: ...129 9 Click on No make the network that I am connected to a private network...
Page 130: ...130 10 AP s icon will show up Double click on it...
Page 131: ...131 11 Users could also Click Add a wireless device if the icon is not there Click next...
Page 132: ...132 12 Enter AP s Self PIN Number and click next...
Page 133: ...133 13 Choose a name that people who connect to your network will recognize...
Page 134: ...134 14 Enter the Passphrase and then click Next...
Page 148: ...148 Figure 9 Wireless Network page...
Page 162: ...162 6 Change setting successfully Please wait 20 seconds...
Page 177: ...177 22 Change setting successfully Please wait 20 seconds...
Page 186: ...186 8 Click on Turn on network discovery and file sharing...
Page 187: ...187 9 Click on No make the network that I am connected to a private network...
Page 188: ...188 10 AP s icon will show up Double click on it...
Page 189: ...189 11 Users could also Click Add a wireless device if the icon is not there Click next...
Page 190: ...190 12 Enter AP s Self PIN Number and click next...
Page 191: ...191 13 Choose a name that people who connect to your network will recognize...
Page 192: ...192 14 Enter the Passphrase and then click Next...
Page 224: ...224...
Page 225: ...225 8 Change setting successfully Please wait 20 seconds...
Page 228: ...228...
Page 230: ...230 2 From the left hand menu click on WAN Setting The following page is displayed...
Page 235: ...235...
Page 247: ...247...
Page 253: ...253 2 From the left hand menu click on Port Forwarding The following page is displayed...
Page 263: ...263...
Page 267: ...267...
Page 277: ...277 2 From the left hand menu click on Deny Of Service The following page is displayed...
Page 282: ...282 8 Change setting successfully Please wait 20 seconds...
Page 284: ...284 6 Firmware update has been update complete The following page is displayed...
Page 298: ......
Page 305: ...305 For example from the Network Connections window you should see the Internet Gateway Device...
















































