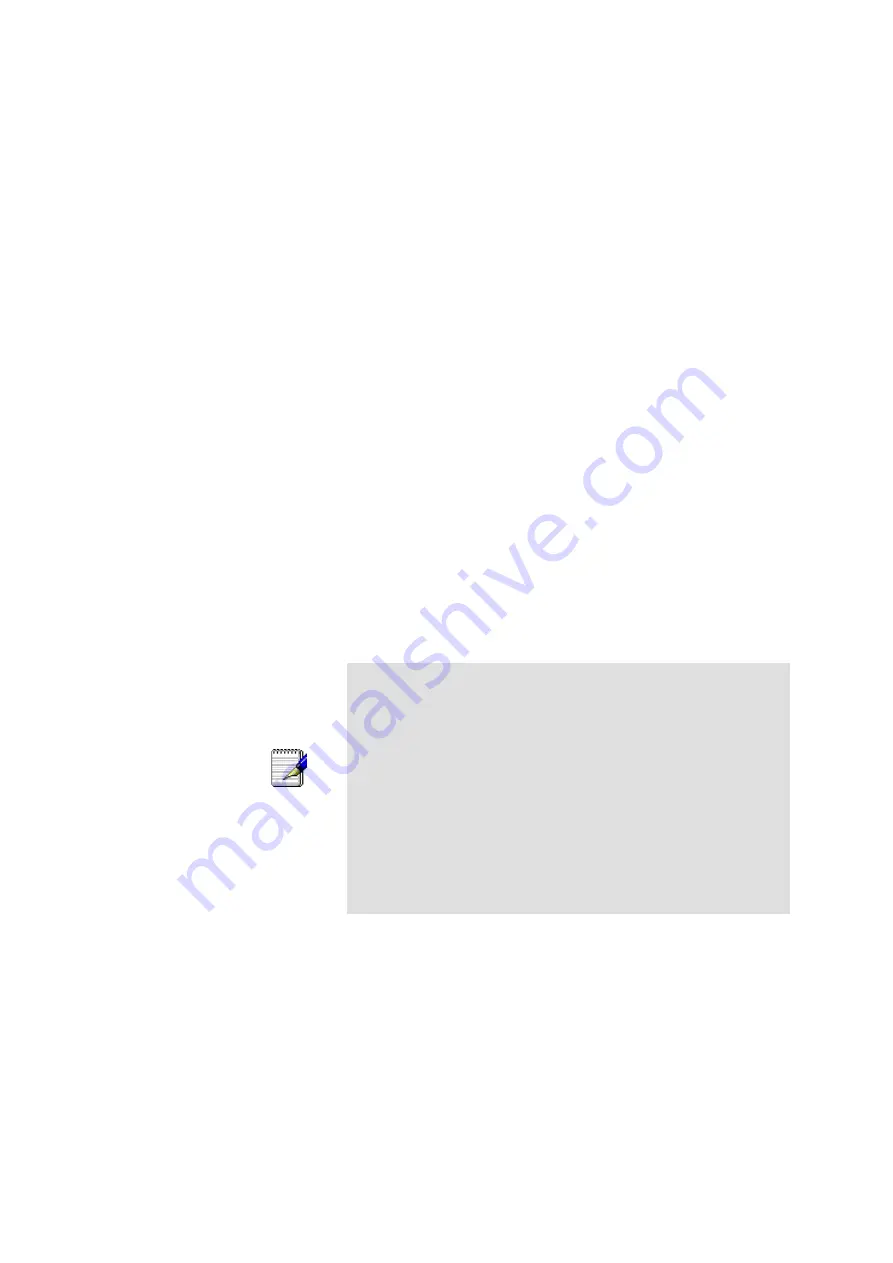
270
If the dynamic DNS service provider is notified of the same IP
address again and again, then it considers it an abuse and
might block the host name. To avoid this scenario, the IP
address that was successfully updated to the ISP is stored on
the unit. Whenever we receive an IP address change
notification, the new IP address is compared with the IP address
that was stored on the last update. If they differ, then only an
update request is sent. However, when the system comes up
there is no way of knowing what was the IP address on last
successful update before the system went down. You need to
give the command “system config save“ periodically to save this
IP address on Flash.
Registering With Dynamic DNS Service Provider
Currently, Wireless Gateway supports two Dynamic DNS
service providers, www.tzo.com and www.dyndns.com. To use
their Dynamic DNS service, you first need to visit the Web site
of a service provider and register. While registering, you need to
provide your username, password, and hostname as mandatory
parameters. A service provider may also prompt you to fill some
optional parameters.
Configuring IP Interfaces
You need to create a Dynamic DNS interface per IP interface
and can only create one Dynamic DNS interface service on one
IP interface. For more information on creating IP interfaces,
refer to section Creating IP interfaces.
Note
www.dyndns.org provides three kinds of services - Dynamic DNS,
Custom DNS and Static DNS. You can create different domains in
these systems. Custom DNS service is a full DNS solution for
newly purchased domains or domains you already own. A web-
based interface provides complete control over resource records
and your entire domain, including support for dynamic IPs and
automated updates. Static DNS service points a DNS hostname
in some domain owned by dyndns.org to the user's ISP-assigned
static or pseudo-static IP address.
DynDNS service points a fixed hostname in some domain owned
by dyndns.org to the user's ISP-assigned dynamic IP address.
This allows more frequent update of IP addresses, than allowed
by Static DNS.
Summary of Contents for WGR-8031
Page 1: ...1 LevelOne User Manual WGR 8031 Version v1 0_20160321...
Page 15: ...15 2 Single RIGHT click on Local Area connection then click Properties...
Page 16: ...16 3 Double click on Internet Protocol TCP IP...
Page 18: ...18 For Windows Vista 32 64 1 Click on Start Control Panel View network status and tasks...
Page 19: ...19 2 In the Manage network connections click on Manage network connections to continue...
Page 20: ...20 3 Single RIGHT click on Local Area connection then click Properties...
Page 24: ...24 2 In the Control Panel Home click on Change adapter settings to continue...
Page 25: ...25 3 Single RIGHT click on Local Area Connection then click Properties...
Page 26: ...26 4 Double click on Internet Protocol Version 4 TCP IPv4...
Page 29: ...29 2 Click on Control Panel...
Page 31: ...31 5 Single RIGHT click on Ethernet then click Properties...
Page 32: ...32 6 Double click on Internet Protocol Version 4 TCP IPv4...
Page 35: ...35 3 Single RIGHT click on Ethernet then click Properties...
Page 36: ...36 4 Double click on Internet Protocol Version 4 TCP IPv4...
Page 45: ...45 Wireless Configuration 5GHz 6 Enter SSID 7 Click on Next...
Page 50: ...50 2 Double click Network Connections...
Page 56: ...56...
Page 119: ...119 23 Change setting successfully Please wait 20 seconds...
Page 128: ...128 8 Click on Turn on network discovery and file sharing...
Page 129: ...129 9 Click on No make the network that I am connected to a private network...
Page 130: ...130 10 AP s icon will show up Double click on it...
Page 131: ...131 11 Users could also Click Add a wireless device if the icon is not there Click next...
Page 132: ...132 12 Enter AP s Self PIN Number and click next...
Page 133: ...133 13 Choose a name that people who connect to your network will recognize...
Page 134: ...134 14 Enter the Passphrase and then click Next...
Page 148: ...148 Figure 9 Wireless Network page...
Page 162: ...162 6 Change setting successfully Please wait 20 seconds...
Page 177: ...177 22 Change setting successfully Please wait 20 seconds...
Page 186: ...186 8 Click on Turn on network discovery and file sharing...
Page 187: ...187 9 Click on No make the network that I am connected to a private network...
Page 188: ...188 10 AP s icon will show up Double click on it...
Page 189: ...189 11 Users could also Click Add a wireless device if the icon is not there Click next...
Page 190: ...190 12 Enter AP s Self PIN Number and click next...
Page 191: ...191 13 Choose a name that people who connect to your network will recognize...
Page 192: ...192 14 Enter the Passphrase and then click Next...
Page 224: ...224...
Page 225: ...225 8 Change setting successfully Please wait 20 seconds...
Page 228: ...228...
Page 230: ...230 2 From the left hand menu click on WAN Setting The following page is displayed...
Page 235: ...235...
Page 247: ...247...
Page 253: ...253 2 From the left hand menu click on Port Forwarding The following page is displayed...
Page 263: ...263...
Page 267: ...267...
Page 277: ...277 2 From the left hand menu click on Deny Of Service The following page is displayed...
Page 282: ...282 8 Change setting successfully Please wait 20 seconds...
Page 284: ...284 6 Firmware update has been update complete The following page is displayed...
Page 298: ......
Page 305: ...305 For example from the Network Connections window you should see the Internet Gateway Device...
















































