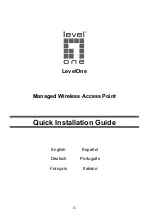-6-
Français
Installation de l'équipement
Mettre l'appareil sous tension.
Pour alimenter le AP, vous pouvez utiliser l'une des méthodes suivantes :
1.
Brancher une extrémité de votre câble Ethernet dans le port LAN du AP, et
l'autre extrémité dans un port du commutateur PoE ou un injecteur PoE
802.3af.
2. Connecter l'adaptateur secteur. (En option)
Configurer l'appareil
Pour installer et gérer le AP, vous pouvez utiliser l'une des méthodes suivantes :
1. Connecter le point d'accès et votre ordinateur au même commutateur ou
routeur. Gérer le point d'accès depuis l'ordinateur.
(Figure 4)
2. Connecter le point d'accès à un Wireless Controller. Connecter votre
ordinateur au même réseau que le Wireless Controller. Gérer le point d'accès
depuis l'ordinateur via le Wireless Controller.
(Figure 5)
Installation du logiciel
Pour se connecter au PA LevelOne, veuillez effectuer les étapes suivantes :
1. Vérifiez vos paramètres réseau pour vous connecter à l'IU Web.
Assurez-vous que votre PC peut obtenir l'adresse IP automatiquement, afin que
le routeur puisse communiquer avec votre PC pendant la configuration.
l
Sélectionnez “Panneau de configuration” > “Connexions réseau”.
l
Faites un clic droit sur “Connexion au réseau local” et choisissez “Propriétés”.
l
Sélectionnez le protocole TCP/IP pour votre carte réseau.
l
Cliquez sur le bouton Propriétés. Vous devriez alors voir l'écran suivant et
devez vous assurer d'avoir sélectionné “Obtenir l'adresse IP
automatiquement”.
(Figure 6)
2. Lancez un navigateur Web (Microsoft Internet Explorer 8 par exemple),
entrez l'adresse IP LAN par défaut du PA (192.168.188.253) dans la barre
d'adresse, puis appuyez sur Entrée, comme montré sur l'image suivante.
(Figure 7)
3. Saisissez ensuite le mot de passe par défaut de l'administrateur dans les
champs Mot de passe, cliquez sur « Login » pour accéder à l'interface
graphique Web du PA.
(Figure 8)
Summary of Contents for WAP-6117
Page 2: ...2 Figure 1 Figure 2 Power System USB...
Page 10: ...Figure 4 Figure 5 Figure 6...
Page 11: ...Figure 7 Figure 8...