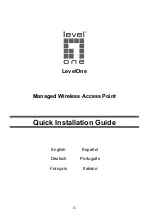-5-
Deutsch
Hardwareinstallation
Gerät einschalten
Zum Einschalten des AP können Sie eine der folgenden Methoden verwenden:
1. Verbinden Sie ein Ende Ihres Ethernet-Kabels mit dem LAN-Anschluss des
AP und das andere Ende mit dem Anschluss an einem PoE-Switch
oder einem 802.3af-PoE-Injektor.
2. Schließen Sie das Netzteil an.(Optional)
Gerät konfigurieren
Zum Einrichten und Verwalten des AP können Sie eine der folgenden Methoden
verwenden:
1. Verbinden Sie den Zugangspunkt und Ihren Computer mit demselben Switch
oder Router. Verwalten Sie den Zugangspunkt vom Computer aus.
(Figure 4)
2. Verbinden Sie den Zugangspunkt mit einem Wireless Controller. Verbinden
Sie Ihren Computer mit demselben Netzwerk, mit dem auch der Wireless
Controller verbunden ist. Verwalten Sie den Zugangspunkt via Wireless
Controller vom Computer aus.
(Figure 5)
Softwareinstallation
Bitte gehen Sie zur Anmeldung am Level
One-Zugangspunkt wie folgt vor:
1. Ihre Netzwerkeinstellungen zur Anmeldung an der Webschnittstelle prüfen.
Bitte stellen Sie sicher, dass Ihr PC automatisch eine IP-Adresse beziehen kann,
damit der Router in der Lage ist, während der Konfiguration mit Ihrem PC zu
kommunizieren.
l
Wählen Sie „Systemsteuerung“ > „Netzwerkverbindungen“.
l
Rechtsklicken Sie auf „LAN-Verbindung“ und wählen Sie „Eigenschaften“.
l
Wählen Sie das TCP/IP-Protokoll für Ihre Netzwerkkarte.
l
Klicken Sie auf die „Eigenschaften“-Schaltfläche. Anschließend sollten Sie
den folgenden Bildschirm sehen; stellen Sie sicher, dass „IP-Adresse
automatisch beziehen“ ausgewählt ist.
(Figure 6)
2. Starten Sie einen Webbrowser (bspw. Microsoft Internet Explorer 8), geben
Sie wie in der nachstehenden Abbildung gezeigt die standardmäßige
LAN-IP-Adresse 192.168.188.253 des Zugangspunkts in die Adressleiste
ein und drücken Sie Enter.
(Figure 7)
3. Geben Sie dann das Standardkennwort „admin“ in die Kennwörter-Felder
ein, klicken Sie zum Aufrufen der Weboberfläche anschließend auf
„ Login “..
(Figure 8)
Summary of Contents for WAP-6117
Page 2: ...2 Figure 1 Figure 2 Power System USB...
Page 10: ...Figure 4 Figure 5 Figure 6...
Page 11: ...Figure 7 Figure 8...