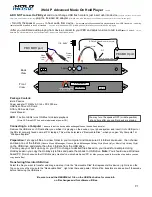To maximize the life of the battery, once the battery is fully charged, it must discharge to 94% or lower
before it will be allowed to recharge again.
Check the battery temperature
You can check the battery temperature in Lenovo Vantage or Lenovo PC Manager.
Step 1. Open Lenovo Vantage.
Step 2. Click
Device
➙
My Device Settings
➙
SEE BATTERY DETAILS
to view the battery temperature.
Note:
If you’re using Lenovo PC Manager, select
System hardware
➙
Battery
.
Set power button behavior
By default, pressing the power button puts the computer to sleep mode. However, you can change the
power button behavior in Windows Control Panel.
Step 1. Right-click the battery status icon in the Windows notification area.
Step 2. Select
Power Options
➙
Choose what the power button does
.
Change or create a power plan
A power plan is a set of power saving settings. You can choose a pre-defined power plan or you can create
your own plans.
Step 1. Right-click the battery status icon in the Windows notification area.
Step 2. Select
Power Options
➙
Change plan settings
.
Set performance mode
Your computer can work in different performance modes. The performance and power consumption of the
computer vary in different performance modes. Press Fn + Q to cycle through different performance modes.
Change settings in UEFI/BIOS setup utility
This section introduces what is UEFI/BIOS and the operations you can perform in its setup utility.
What is UEFI/BIOS setup utility
UEFI/BIOS is the first program that runs when a computer starts. UEFI/BIOS initializes hardware components
and loads the operating system and other programs. Your computer may include a setup program (setup
utility) with which you can change certain UEFI/BIOS settings.
Open the UEFI/BIOS setup utility
Step 1. Turn on or restart the computer.
Step 2. When the Lenovo logo appears on the screen, press F2 repeatedly.
Note:
For computers with hotkey mode enabled, press Fn + F2.
Change the startup sequence
You may need to change the startup sequence to allow the computer to start from another device or a
network location.
.
19
Summary of Contents for Yoga Slim 7i
Page 1: ...User Guide Yoga Slim 7i 13 05 and Yoga Slim 7i Carbon ...
Page 4: ...ii User Guide ...
Page 6: ...iv User Guide ...
Page 33: ...the printed publications that came with the product Chapter 4 Help and support 27 ...
Page 36: ...30 User Guide ...
Page 54: ...48 User Guide ...
Page 68: ...62 User Guide ...