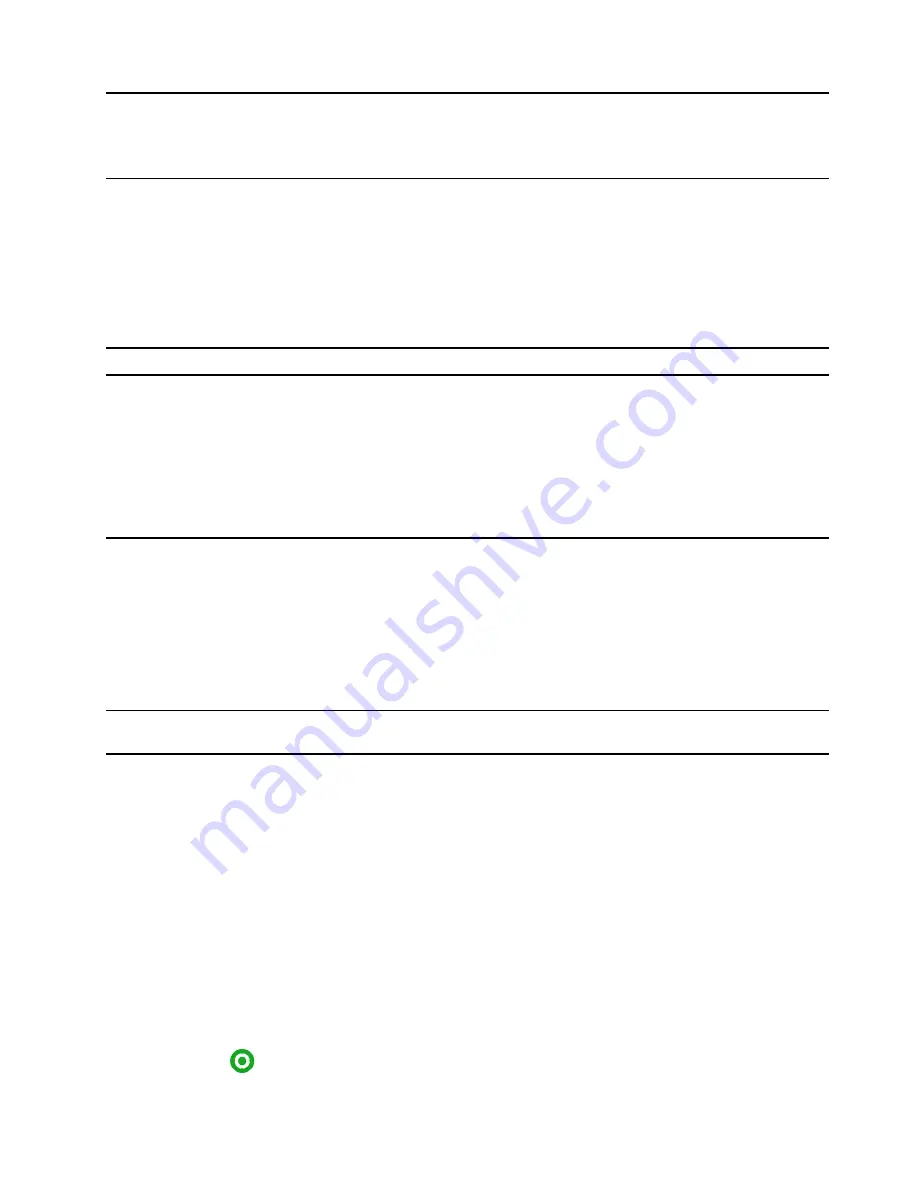
Chapter 3. Explore your computer
Intelligent features
Some Lenovo computers include a ToF sensor and an IR camera on top of the screen. Using data provided
by the ToF sensor and IR camera, the computer is able to behave like a human. It can detect your presence,
your movement, and perform operations automatically to protect your privacy, save battery power, or just
make your daily use of the computer easier. The following table provides an introduction to some of the
intelligent features and where you can set them up.
Table 1. Intelligent features
Your behavior
Computer operation
Setup app
Leave the computer
• Pause the ongoing video playback.
• (If you do not come back shortly)
Automatically lock the screen and put the
computer into sleep mode.
Note:
Not all applications support automatic
video pausing and resuming. In particular,
videos played in a Web browser cannot be
automatically paused.
Lenovo Vantage or
Lenovo PC Manager
Come back to the computer after leaving it
unattended for a while
Automatically wake up the computer and sign
you into the system.
Note:
You must use Windows Hello to set up
face recognition before you can be signed in
automatically. Face sign-in may fail due to
poor domestic lighting or improper setting of
the screen opening angle. Improve lighting,
adjust the screen opening angle, or use
another sign-in option if you’re not signed in
automatically.
Lenovo Vantage or
Lenovo PC Manager
Use videoconferencing apps
Blur the background
Lenovo Vantage or
Lenovo PC Manager
Note:
Your computer may be pre-installed with either Lenovo Vantage or Lenovo PC Manager but not both.
The above listed features may not be enabled by default. You may need to enable these features in the
corresponding setup app.
Use Glance by Mirametrix
Glance by Mirametrix provides multiple functions, such as snap window, smart pointer, smart display and
privacy alert.
Open Glance by Mirametrix
You need to open Glance by Mirametrix to use the snap window and smart pointer feature.
Step 1. Enter the software name in Windows Search box.
Step 2. Select the matched result.
The software icon
appears in the Windows notification area to indicate that the software is open.
© Copyright Lenovo 2020
15
Summary of Contents for Yoga Slim 7i
Page 1: ...User Guide Yoga Slim 7i 13 05 and Yoga Slim 7i Carbon ...
Page 4: ...ii User Guide ...
Page 6: ...iv User Guide ...
Page 33: ...the printed publications that came with the product Chapter 4 Help and support 27 ...
Page 36: ...30 User Guide ...
Page 54: ...48 User Guide ...
Page 68: ...62 User Guide ...
















































