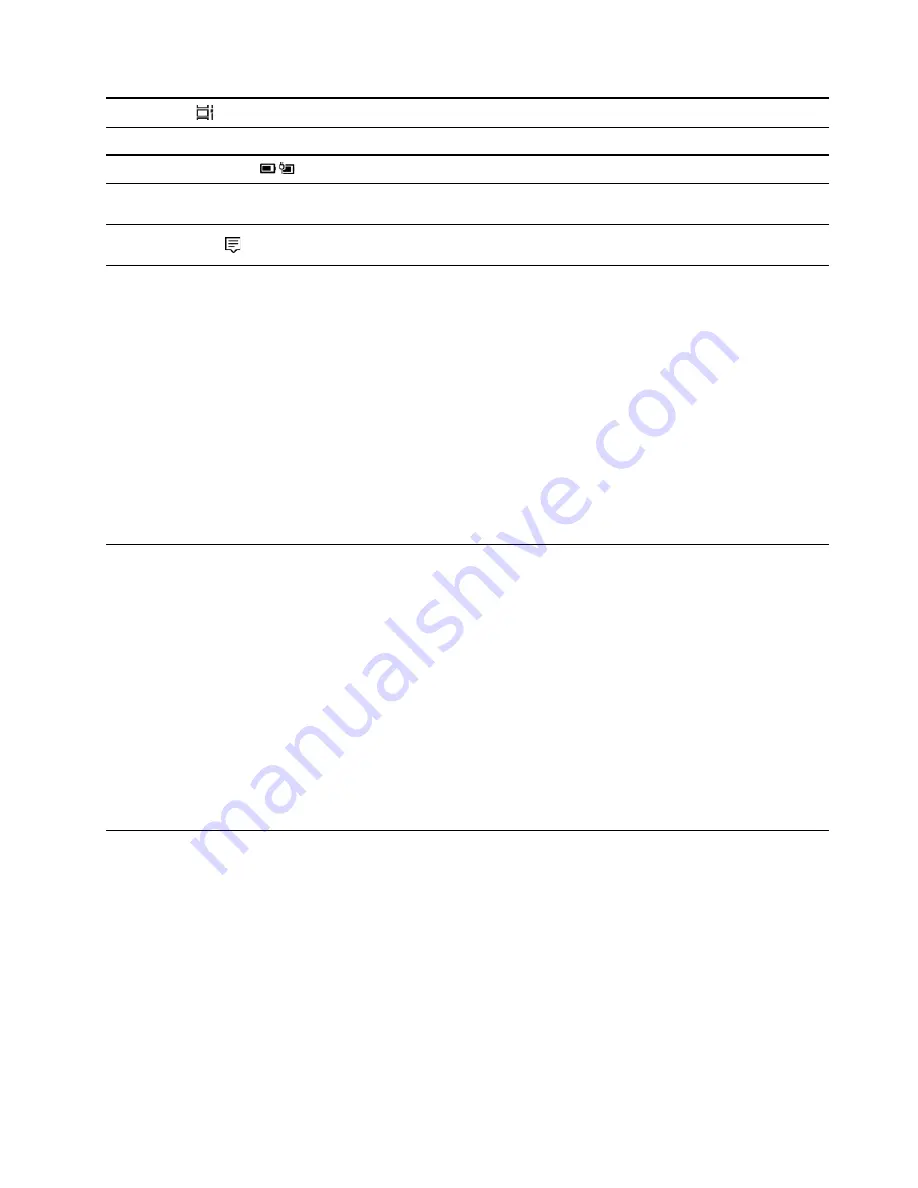
8.
Task View
Display all opened apps and switch between them.
9.
Windows notification area
Display notifications and status of some features.
10.
Battery status icon
Display power status and change battery or power settings.
11.
Network icon
Connect to an available wireless network and display the network
status.
12.
Action center
Display the latest notifications from apps and provide quick access to
some features.
Open the Start menu
• Click the
Start
button.
• Press the Windows logo key on the keyboard.
Open Control Panel
• Open the Start menu and select
Windows System
➙
Control Panel
.
• Use Windows Search.
Open an app
• Open the Start menu and select the app you want to open.
• Use Windows Search.
Lenovo Vantage and Lenovo PC Manager
Lenovo Vantage and Lenovo PC Manager is software developed by Lenovo. Using the software, you can:
• View product information
• View warranty and support information
• Run hardware scan and diagnose problems
• Change hardware settings
• Update Windows, drivers, and UEFI/BIOS
Lenovo Vantage or PC Manager may be pre-installed on your computer. To open it, enter the software name
in Windows Search and select the matched result.
Note:
If Lenovo Vantage is not pre-installed, you can download it from Microsoft Store.
Connect to Wi-Fi networks
If your computer includes a wireless LAN module, you can connect your computer to Wi-Fi
®
networks. The
wireless LAN module on your computer may support different standards. For some countries or regions, use
of 802.11ax may be disabled according to local regulations.
Step 1. Click the network icon in the Windows notification area. A list of nearby networks is displayed.
Note:
If no network is displayed, check to ensure that the airplane mode is not turned on.
Step 2. Select a network and click
Connect
. Provide security key if prompted.
Note:
The network key is usually managed by the network administrator.
Get started with your computer
11
Summary of Contents for Yoga Slim 7i
Page 1: ...User Guide Yoga Slim 7i 13 05 and Yoga Slim 7i Carbon ...
Page 4: ...ii User Guide ...
Page 6: ...iv User Guide ...
Page 33: ...the printed publications that came with the product Chapter 4 Help and support 27 ...
Page 36: ...30 User Guide ...
Page 54: ...48 User Guide ...
Page 68: ...62 User Guide ...
















































