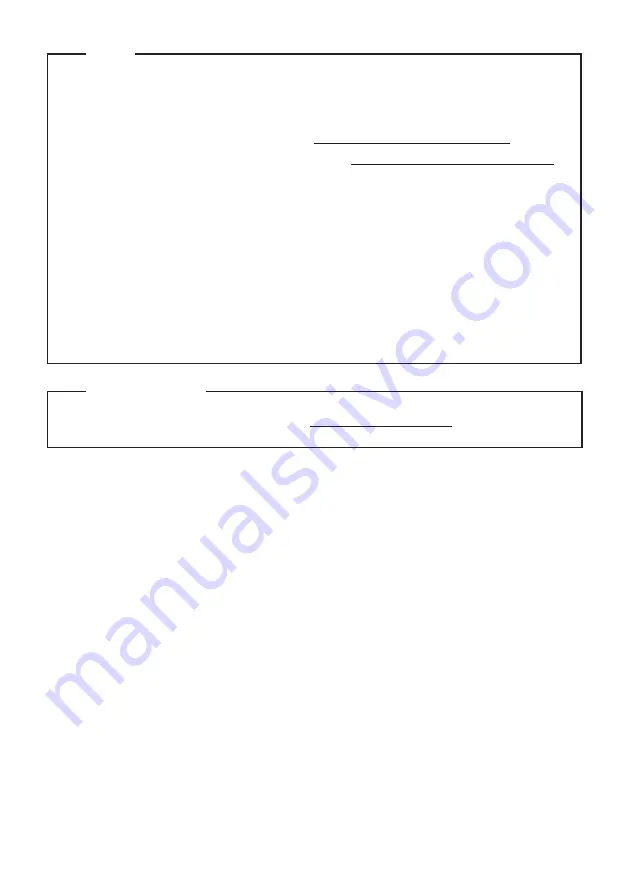
Notes
• Before using the product, be sure to read Lenovo
Safety and General Information Guide
fi
rst.
• The latest electronic compliance and environmental information are available from the
Lenovo compliance information Web sites.
- To view compliance information go to: h
tt
p://www.lenovo.com/compliance
- To download environmental information go to: h
tt
p://www.lenovo.com/ecodeclaration
• Some instructions in this guide may assume that you are using Windows® 10. If you are
using another Windows operating system, some operations may be slightly di
ff
erent. If
you are using other operating systems, some operations may not apply to you.
• The features described in this guide are common to most models. Some features may not
be available on your computer or your computer may include features that are not
described in this user guide.
• The illustrations used in this manual are for Lenovo YOGA 920-13IKB unless otherwise
stated.
• The illustrations in this manual may di
ff
er from the actual product. Please refer to the
actual product.
Regulatory Notice
• For details, refer to
Guides & Manuals
at h
tt
p://support.lenovo.com.
First Edition (June 2017)
© Copyright Lenovo 2017.
LIMITED AND RESTRICTED RIGHTS NOTICE: If data or software is delivered pursuant to a General
Services Administration “GSA” contract, use, reproduction, or disclosure is subject to restrictions set
forth in Contract No. GS-35F-05925.



































