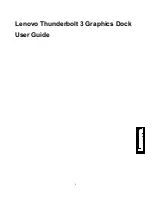9
2. Depending on your Control Panel mode, do one of the following:
•
Click
Display
➙
Change display settings
.
•
Click
Appearance and Personalization
➙
Display
➙
Change display settings
.
3. In the
Orientation
drop-down list box, select one of the following options:
•
Landscape
: The external display remains the same as your computer display.
•
Portrait
: The external display rotates 90 degrees to the left.
•
Landscape
(flipped)
: The external display becomes upside-down.
•
Portrait (flipped)
: The external display rotates 90 degrees to the right.
4. Follow the instructions on the screen to complete the setting.
Note
: You also can continually click
Portrait
or
Portrait
(flipped)
until the display becomes upside-down.
3.2.2 Setting the resolution of the external display
To set the resolution of the external display, do the following:
1. From the desktop, move the pointer to the bottom-left corner of the screen, and then search
Control Panel
in the search box.
2. Depending on your Control Panel mode, do one of the following:
•
Click
Display
➙
Change display settings
.
•
Click
Appearance and Personalization
➙
Display
➙
Change display settings
➙
Advanced display settings
.
3. In the
Resolution
drop-down list box, move the slider up to increase or down to decrease the resolution of the external display.
4. Follow the instructions on the screen to complete the setting.