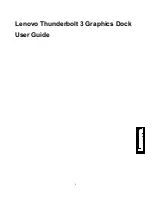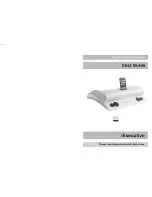6
Chapter 2. Setting up the dock
This chapter provides information to help you set up the dock.
2.1 Connecting the dock to your computer
To connect the dock to your computer, do the following:
Notes:
•
Ensure that you use the Thunderbolt 3 cable and power adapter that come with your dock.
•
It is recommended that you put the dock flat on the table. Do not put it upside down, or stand on the side of the dock.
1. Connect the ac power adapter to the power cord
.
2. Connect the ac power adapter to the power connector of the dock
.
3. Connect the power cord to an electrical outlet
.
4. Connect one end of the Thunderbolt 3 cable to the dock
.
5. Connect the other end of the Thunderbolt 3 cable to the computer
.
Note: You might connect the dock to one of the following Thunderbolt 3 connectors depending on your computer design:
: The dock works and supplies power to the computer when it is connected to the computer.
: The dock works but does not supply power to the computer when it is connected to the computer.
: All dock connectors and graphics card are disabled. The dock works as a power adapter and only supplies power to the
computer when it is connected to the computer.
2.2 Removing the dock from your computer
Note
: Removing the dock when some programs are running with dock graphics card might cause the program data loss or the
program to stop response.
To remove the dock from your computer, do the following:
1. Check and close the programs that are using the graphics card.
a. From the desktop, move the pointer to the Windows notification area, and then click
Show hidden icons
.