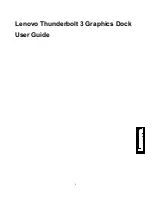8
Chapter 3. Using the dock
This chapter provides information to help you use the dock.
Note:
Before using the dock, ensure that you are using a Microsoft
®
Windows
®
10 computer.
3.1 Using the headset and microphone combo connector
To manually enable the headset and microphone combo connector on the dock, do the following:
1. Right-click the speaker icon in the Windows notification area. A pop-up menu opens.
2. Click
Playback devices
to select a USB audio line-out device, and then click the
Recording
tab to select
a USB audio line-in
device.
3. Click
OK
.
Note
: To apply the new settings, restart the applications that are using the audio devices.
3.2 Using the video output connectors
Note
: The supported maximum resolution of the external monitors is 3840 x 2160 pixels / 60 Hz.
The video output connectors on the dock include two DP connectors and an HDMI connector. The dock works in the following three
video output modes:
•
Extend mode
: Extends the video output from your computer display to external displays. You can drag and move items between
your computer and external displays. By default, the dock works in the extend mode.
•
Mirror mode
: Displays the same video output on your computer screen and external displays. The dock automatically selects the
settings (screen resolution, color quality, and refresh rate) for the external monitors, which achieves optimal resolution based on
your computer.
•
Single-display mode
: Shows the video output only one of the displays.
Note
: In single display mode, if you select
Show desktop only on 1
, your computer display will be on and the external
monitor will turn off. However, the other functions such as audio, Ethernet, and USB connection can still work although the
external monitor is off. If you select
Show desktop only on 2
, the external monitor will be on and your computer display will
turn off.
The first time you connect the dock to your computer, the resolution of your computer and the connected monitor is changed to the
default. You can configure your external monitors to your needs by doing the following:
• “Setting the resolution of the external monitor” on page 9
• “Rotating the external monitor display” on page 8
To enter your desired display modes, do the following:
1. From the desktop, move the pointer to the bottom-left corner of the screen, and then search
Control Panel
in the search box.
2. Depending on your Control Panel mode, do one of the following:
•
Click
Display
➙
Change display settings
.
•
Click
Appearance and Personalization
➙
Display
➙
Change display settings
.
3. In the
Multiple displays
drop-down list box, select your desired display mode.
4. Follow the instructions on the screen to complete the setting.
3.2.1 Rotating the external display
The dock enables you to rotate only your external display as you want.
To rotate the external display, do the following:
1. From the desktop, move the pointer to the bottom-left corner of the screen, and then search
Control Panel
in the search box.