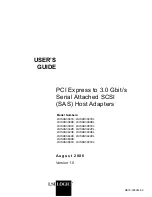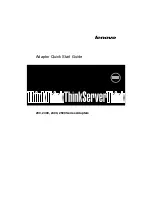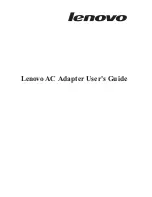UltraNav-Fehler
•
Fehler
: Der Zeiger verschiebt sich, wenn der Computer eingeschaltet wird oder den normalen Betrieb
wieder aufnimmt.
Ursache und Fehlerbehebung
: Wenn Sie während des normalen Betriebs den TrackPoint nicht
verwenden, kann sich der Zeiger verschieben. Dies ist ein typisches Merkmal des TrackPoint und kein
Fehler. Unter folgenden Bedingungen kann sich der Zeiger für einige Sekunden verschieben:
– Wenn der Computer eingeschaltet wird.
– Wenn der Computer den normalen Betrieb wieder aufnimmt.
– Wenn der TrackPoint längere Zeit gedrückt wird.
– Wenn sich die Umgebungstemperatur ändert.
Fehler
: Der TrackPoint oder das TouchPad funktioniert nicht.
Ursache und Fehlerbehebung
: Stellen Sie sicher, dass für den TrackPoint oder das TouchPad in den
Einstellungen der UltraNav-Einheit „Aktiviert“ ausgewählt wurde.
Anmerkung:
Drücken Sie die Tastenkombination Fn+F8, um die Einstellungen für die UltraNav-Einheit
aufzurufen.
Tastaturfehler
•
Fehler
: Alle oder einige der Tastaturtasten funktionieren nicht.
Ursache und Fehlerbehebung
: Gehen Sie wie folgt vor, wenn ein externer numerischer Tastenblock
angeschlossen ist:
1. Schalten Sie den Computer aus.
2. Ziehen Sie das Kabel des externen numerischen Tastenblocks ab.
3. Schalten Sie den Computer ein, und versuchen Sie erneut, die Tastatur zu verwenden.
Wenn der Tastaturfehler damit behoben ist, schließen Sie den externen numerischen Tastenblock oder
die externe Tastatur wieder sorgfältig an, und überprüfen Sie, ob der Stecker ordnungsgemäß mit dem
Anschluss verbunden ist.
Wenn der Fehler weiterhin auftritt, stellen Sie sicher, dass der richtige Einheitentreiber installiert ist.
Windows 7:
1. Klicken Sie auf
Start
➙
Systemsteuerung
. Ändern Sie die Ansicht der Systemsteuerungvon
Kategorie in Große Symbole oder Kleine Symbole.
2. Klicken Sie auf
Tastatur
.
3. Wählen Sie die Registerkarte
Hardware
aus. Stellen Sie über die Geräteeigenschaften sicher, dass
die Einheit ordnungsgemäß funktioniert
.
Windows Vista:
1. Klicken Sie auf
Start
➙
Systemsteuerung
.
2. Klicken Sie auf
Hardware und Audio
, und klicken Sie dann auf Tastatur.
3. Wählen Sie die Registerkarte
Hardware
aus. Stellen Sie über die Geräteeigenschaften sicher, dass
die Einheit ordnungsgemäß funktioniert
.
Windows XP:
1. Klicken Sie auf
Start
➙
Systemsteuerung
.
2. Klicken Sie auf
Drucker und andere Hardware
, und klicken Sie anschließend auf
Tastatur
.
3. Wählen Sie die Registerkarte
Hardware
aus. Stellen Sie über die Geräteeigenschaften sicher, dass
die Einheit ordnungsgemäß funktioniert
.
Kapitel 10
.
Computerprobleme beheben
265
Summary of Contents for THINKPAD T520
Page 1: ...Benutzerhandbuch ThinkPad T520 T520i und W520 ...
Page 6: ...iv Benutzerhandbuch ...
Page 20: ...xviii Benutzerhandbuch ...
Page 50: ...30 Benutzerhandbuch ...
Page 120: ...100 Benutzerhandbuch ...
Page 126: ...106 Benutzerhandbuch ...
Page 142: ...122 Benutzerhandbuch ...
Page 152: ...132 Benutzerhandbuch ...
Page 320: ...300 Benutzerhandbuch ...
Page 323: ......
Page 324: ...Teilenummer Printed in 1P P N ...
Page 325: ... ...