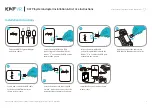12. Klicken Sie auf
Meinen Computer nach Treibersoftware durchsuchen
, und klicken Sie dann auf
Aus
einer Liste mit Einheitentreibern auf meinem Computer auswählen
.
13. Deaktivieren Sie das Kontrollkästchen
Kompatible Hardware anzeigen
.
14. Wählen Sie den
Hersteller
und das
Modell
Ihres Bildschirms aus. Wenn Ihr Bildschirmmodell nicht in
der Liste angezeigt wird, stoppen Sie die Installation dieses Treibers, und verwenden Sie den Treiber, der
im Lieferumfang Ihres Bildschirms enthalten ist.
15. Klicken Sie nach der Aktualisierung des Treibers auf
Schließen
.
16. Stellen Sie die
Auflösung
und die
Farben
im Fenster „Anzeigeeinstellungen“ ein.
17. Klicken Sie auf
OK
.
Windows XP:
1. Schließen Sie den externen Bildschirm an den Bildschirmanschluss an. Schließen Sie nun den
Bildschirm an eine Netzsteckdose an.
2. Schalten Sie den externen Bildschirm und den Computer ein.
3. Drücken Sie die Tastenkombination Fn+F7, um die Computerausgabe am externen Bildschirm
anzuzeigen.
4. Klicken Sie mit der rechten Maustaste auf den Desktop, und wählen Sie
Eigenschaften
aus dem
Kontextmenü aus, um das Fenster „Eigenschaften von Anzeige“ zu öffnen.
5. Klicken Sie auf die Registerkarte
Einstellungen
.
6. Klicken Sie auf die Schaltfläche
Erweitert
.
7. Klicken Sie auf die Registerkarte
Monitor
. Überprüfen Sie im Fenster mit den Bildschirminformationen,
ob der Bildschirmtyp richtig angegeben ist. Ist dies der Fall, klicken Sie auf
OK
, um das Fenster zu
schließen. Andernfalls führen Sie folgende Schritte aus.
8. Wenn mehrere Bildschirmtypen angezeigt werden, wählen Sie
Standardmonitor
aus.
9. Klicken Sie auf
Eigenschaften
.
10. Klicken Sie auf die Registerkarte
Treiber
.
11. Klicken Sie auf
Treiber aktualisieren
. Der Assistent zum Aktualisieren von Gerätetreibern wird
angezeigt.
12. Wählen Sie
Nein, diesmal nicht
aus, und klicken Sie auf
Weiter
.
13. Wählen Sie
Software von einer Liste oder bestimmten Quelle installieren (für fortgeschrittene
Benutzer)
aus, und klicken Sie anschließend auf
Weiter
.
14. Wählen Sie
Nicht suchen, sondern den zu installierenden Treiber selbst wählen
aus, und klicken
Sie auf
Weiter
.
15. Deaktivieren Sie das Kontrollkästchen
Kompatible Hardware anzeigen
.
16. Wählen Sie den
Hersteller
und das
Modell
Ihres Bildschirms aus. Wenn Ihr Bildschirmmodell nicht in
der Liste angezeigt wird, stoppen Sie die Installation dieses Treibers, und verwenden Sie den Treiber, der
im Lieferumfang Ihres Bildschirms enthalten ist.
17. Klicken Sie nach dem Aktualisieren des Treibers auf
OK
, um das Fenster mit den Bildschirminformationen
zu schließen.
18. Legen Sie im Fenster „Eigenschaften von Anzeige“ Werte für
Farben
und
Bildschirmbereich
fest.
19. Klicken Sie auf
OK
.
Hinweise zum Anschließen eines externen Bildschirms
• Bei der Installation des Betriebssystems müssen Sie den Bildschirmtreiber für Ihren Bildschirm, der im
Lieferumfang des Computers enthalten ist, und die INF-Datei für den Bildschirm, die im Lieferumfang des
externen Bildschirms enthalten ist, installieren.
• Wenn Sie eine höhere Auflösung als die Auflösung, die Sie für die Anzeige verwenden, einstellen und
eine Anzeige, die diese Auflösung nicht unterstützt, verwenden, benutzen Sie die Funktion für die
virtuelle Bildschirmdarstellung. Mithilfe dieser Funktion wird nur einen Teil des Bilds mit hoher Auflösung
Kapitel 2
.
Computer verwenden
89
Summary of Contents for THINKPAD T520
Page 1: ...Benutzerhandbuch ThinkPad T520 T520i und W520 ...
Page 6: ...iv Benutzerhandbuch ...
Page 20: ...xviii Benutzerhandbuch ...
Page 50: ...30 Benutzerhandbuch ...
Page 120: ...100 Benutzerhandbuch ...
Page 126: ...106 Benutzerhandbuch ...
Page 142: ...122 Benutzerhandbuch ...
Page 152: ...132 Benutzerhandbuch ...
Page 320: ...300 Benutzerhandbuch ...
Page 323: ......
Page 324: ...Teilenummer Printed in 1P P N ...
Page 325: ... ...