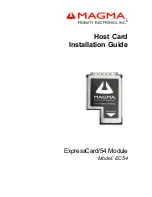6. Klicken Sie doppelt auf die Datei
Setup
, und befolgen Sie die angezeigten Anweisungen, um das
Programm erneut zu installieren.
Vorinstallierte Einheitentreiber erneut installieren
Achtung:
Wenn Sie Einheitentreiber erneut installieren, ändern Sie die aktuelle Konfiguration des Computers.
Installieren Sie Einheitentreiber nur dann erneut, wenn dies erforderlich ist, um einen Fehler am Computer
zu beheben.
Gehen Sie wie folgt vor, um einen Einheitentreiber für eine werkseitig installierte Einheit erneut zu installieren:
1. Schalten Sie den Computer wieder ein.
2. Verwenden Sie das Programm „Windows Explorer“ oder das Symbol „Computer“ (unter Windows XP
das Symbol „Arbeitsplatz“), um die Verzeichnisstruktur Ihrer Festplatte anzuzeigen.
3. Öffnen Sie den Ordner
C:\SWTOOLS
.
4. Öffnen Sie den Ordner „DRIVERS“. Im Ordner „DRIVERS“ befinden sich verschiedene Teilordner, die
nach den auf dem Computer installierten Einheiten benannt sind (z. B. „AUDIO“ und „VIDEO“).
5. Öffnen Sie den Teilordner der Einheit.
6. Gehen Sie nach einer der folgenden Methoden vor, um den Einheitentreiber zu installieren:
• Suchen Sie in dem Teilordner der Einheit nach einer Textdatei (eine Datei mit der Erweiterung .txt).
Die Textdatei enthält Informationen zum erneuten Installieren dieses Einheitentreibers.
-ODER-
• Wenn der Teilordner der Einheit eine Datei mit Konfigurationsdaten (eine Datei mit der Erweiterung
.inf) enthält, können Sie den Hardware-Assistenten (über die Systemsteuerung) aufrufen, um den
Einheitentreiber erneut zu installieren. Nicht alle Einheitentreiber können mithilfe dieses Programms
erneut installiert werden. Wenn Sie im Hardware-Assistenten nach dem Einheitentreiber gefragt
werden, den Sie installieren möchten, klicken Sie auf
Datenträger
und
Durchsuchen
. Wählen Sie
dann die entsprechende Einheitentreiberdatei aus dem Teilordner der Einheit aus.
-ODER-
• Suchen Sie im Teilordner der Einheit nach der Datei für die Anwendung (eine Datei mit der Erweiterung
.exe). Klicken Sie doppelt auf die Datei, und befolgen Sie die angezeigten Anweisungen.
Achtung:
Wenn Sie aktualisierte Einheitentreiber benötigen, laden Sie diese nicht von der Website „Windows
Update“ herunter. Fordern Sie sie bei Lenovo an. Weitere Informationen hierzu finden Sie unter „Auf aktuelle
Einheitentreiber überprüfen“ auf Seite 218.
Fehler bei der Wiederherstellung beheben
Wenn Sie nicht auf den Arbeitsbereich von Rescue and Recovery oder auf die Windows-Umgebung
zugreifen können, haben Sie folgende Möglichkeiten:
• Verwenden Sie einen Wiederherstellungsdatenträger für Rescue and Recovery, um den Arbeitsbereich
von Rescue and Recovery zu starten. Informationen hierzu finden Sie im Abschnitt „Verwenden eines
Wiederherstellungsdatenträgers“ auf Seite 119.
• Verwenden Sie Wiederherstellungsdatenträger, wenn alle anderen Maßnahmen zur Wiederherstellung
fehlgeschlagen sind und Sie den werkseitig vorinstallierten Inhalt Ihres Festplattenlaufwerks
wiederherstellen müssen. Informationen hierzu finden Sie im Abschnitt „Wiederherstellungsdatenträger
verwenden“ auf Seite 114.
Anmerkung:
Wenn Sie nicht über einen Wiederherstellungsdatenträger für Rescue and Recovery oder über
einen anderen Wiederherstellungsdatenträger auf den Arbeitsbereich von Rescue and Recovery oder auf
die Windows-Umgebung zugreifen können, ist die Wiederherstellungseinheit (internes Festplattenlaufwerk,
Datenträger, USB-Festplattenlaufwerk oder andere externe Einheiten) möglicherweise nicht als erste
120
Benutzerhandbuch
Summary of Contents for ThinkPad T420
Page 1: ...Benutzerhandbuch ThinkPad T420 und T420i ...
Page 6: ...iv Benutzerhandbuch ...
Page 116: ...96 Benutzerhandbuch ...
Page 132: ...112 Benutzerhandbuch ...
Page 142: ...122 Benutzerhandbuch ...
Page 202: ...182 Benutzerhandbuch ...
Page 236: ...216 Benutzerhandbuch ...
Page 292: ...272 Benutzerhandbuch ...
Page 296: ...276 Benutzerhandbuch ...
Page 299: ......
Page 300: ...Teilenummer Printed in 1P P N ...
Page 301: ... ...