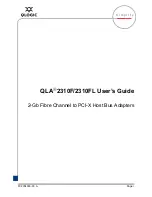13. Bestätigen Sie den richtigen Anzeigetyp, und klicken Sie dann auf
Weiter
.
14. Windows hat die Installation beendet. Klicken Sie auf
Close
(Schließen).
15. Klicken Sie für die Anzeigeeigenschaften auf
Schließen
.
16. Klicken Sie auf der Registerkarte
Monitor
auf
OK
.
17. Klicken Sie auf
OK
, und schließen Sie das Fenster „Anzeigeeinstellungen“.
Windows Vista
1. Klicken Sie mit der rechten Maustaste auf den Desktop, und klicken Sie auf
Personalisieren
.
2. Klicken Sie auf
Anzeigeeinstellungen
. Das Fenster „Anzeigeeinstellungen“ wird geöffnet.
3. Klicken Sie auf
Erweiterte Einstellungen
.
4. Klicken Sie auf die Registerkarte
Monitor
.
5. Klicken Sie auf
Eigenschaften
. (Klicken Sie unter Windows Vista außerdem auf
Weiter
. )
6. Klicken Sie auf die Registerkarte
Treiber
.
7. Klicken Sie auf
Treiber aktualisieren
.
8. Wählen Sie
Meinen Computer nach Treibersoftware durchsuchen
aus, und klicken Sie dann auf
Aus
einer Liste mit Einheitentreibern auf meinem Computer auswählen
.
9. Klicken Sie auf die Schaltfläche
Datenträger
.
10. Geben Sie den Pfad „
C:\SWTOOLS\DRIVERS\MONITOR
“ zu dieser Monitor-INF-Datei an, und klicken Sie
dann auf
Öffnen
.
11. Klicken Sie auf
OK
.
12. Bestätigen Sie den richtigen Anzeigetyp, und klicken Sie dann auf
Weiter
.
13. Windows hat die Installation beendet. Klicken Sie auf
Close
(Schließen).
14. Klicken Sie für die Anzeigeeigenschaften auf
Schließen
.
15. Klicken Sie auf der Registerkarte
Monitor
auf
OK
.
16. Klicken Sie auf
OK
, und schließen Sie das Fenster „Anzeigeeinstellungen“.
Windows XP
1. Klicken Sie mit der rechten Maustaste auf den Desktop, und wählen Sie aus dem Kontextmenü die
Option
Eigenschaften
aus.
2. Wählen Sie die Registerkarte
Einstellungen
aus.
3. Klicken Sie auf die Registerkarte
Erweitert
.
4. Wählen Sie die Registerkarte
Monitor
aus.
5. Wählen Sie
in der Liste der Bildschirmtypen die Option für den Plug-and-Play-Monitor aus
.
6. Klicken Sie auf
Eigenschaften
.
7. Wählen Sie die Registerkarte
Treiber
aus, und klicken Sie auf die Schaltfläche
Treiber aktualisieren
.
Daraufhin wird der Assistent zum Aktualisieren von Gerätetreibern gestartet.
8. Wählen Sie
Nein, diesmal nicht
für die Windows Update-Verbindung aus, und klicken Sie dann auf die
Schaltfläche
Weiter
.
9.
Wählen Sie die Option
Software von einer Liste oder bestimmten Quelle installieren (für
fortgeschrittene Benutzer) aus
.
10. Klicken Sie auf
Weiter
.
11. Wählen Sie die Option
Nicht suchen, sondern den zu installierenden Treiber selbst wählen
aus.
12. Klicken Sie auf
Weiter
.
Kapitel 8
.
Erweiterte Konfiguration
191
Summary of Contents for ThinkPad T420
Page 1: ...Benutzerhandbuch ThinkPad T420 und T420i ...
Page 6: ...iv Benutzerhandbuch ...
Page 116: ...96 Benutzerhandbuch ...
Page 132: ...112 Benutzerhandbuch ...
Page 142: ...122 Benutzerhandbuch ...
Page 202: ...182 Benutzerhandbuch ...
Page 236: ...216 Benutzerhandbuch ...
Page 292: ...272 Benutzerhandbuch ...
Page 296: ...276 Benutzerhandbuch ...
Page 299: ......
Page 300: ...Teilenummer Printed in 1P P N ...
Page 301: ... ...