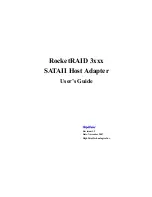Festplattenlaufwerk zugreifen. Umgekehrt ist dies jedoch nicht möglich: Wenn Sie das Festplattenlaufwerk
aus einem Computer mit einem Doppelkernprozessor entfernen und es in einem Computer mit einem
Einzelkernprozessor installieren, können Sie nicht auf das Festplattenlaufwerk zugreifen.
Windows Vista installieren
Drucken Sie diese Anweisungen aus, bevor Sie beginnen.
Anmerkung:
Ihr Computer unterstützt Windows Vista mit Service Pack 2. Vor der Installation von Windows
Vista Service Pack 2 muss zuerst Windows Vista Service Pack 1 installiert werden.
Gehen Sie wie folgt vor, um Windows Vista und die zugehörige Software auf Ihrem Computer zu installieren:
1. Legen Sie die DVD für Windows Vista mit Service Pack 1 in das DVD-Laufwerk ein, und starten Sie
den Computer erneut.
2. Installieren Sie Windows Vista Service Pack 1, und schließen Sie die Installation ab.
3. Installieren Sie Windows Vista Service Pack 2. Sie können Windows Vista Service Pack 2 mithilfe
der
Installations-CD für Windows Vista Service Pack 2
installieren oder es entweder vom Microsoft
Download Center oder der Microsoft Website „Windows Updates“ herunterladen.
4. Stellen Sie das Verzeichnis
C:\SWTOOLS
mithilfe der Sicherungskopie wieder her, die Sie vor der
Installation erstellt haben.
5. „Intel Chipset Support for Windows 2000/XP/Vista/7“ installieren. Informationen hierzu finden Sie im
Abschnitt „„Intel Chipset Support for Windows 2000/XP/Vista/7“ installieren“ auf Seite 146.
6. Installieren Sie die Einheitentreiber. Informationen hierzu finden Sie im Abschnitt „Andere Einheitentreiber
installieren“ auf Seite 147.
Programmkorrekturen für die Registrierungsdatei unter Windows Vista installieren
Installieren Sie die folgenden Programmkorrekturen für die Registrierungsdatei:
• Programmkorrektur für die Registrierungsdatei zum Aktivieren von DIPM (Device Initiated Power
Management) für SATA unter Windows Vista
• Programmkorrektur für die Registrierungsdatei zum Aktivieren von Windows Vista USB S3 PM
• Programmkorrektur für die Registrierungsdatei zum Ändern der IDLE IRP-Taktung durch den FPR-Treiber
für Windows Vista
• Programmkorrektur für die Registrierungsdatei zum Aktivieren von „Wake Up on LAN“ aus dem
Bereitschaftsmodus für Energy Star
• Programmkorrektur für die Registrierungsdatei zum Verbessern der USB-Einheitenerkennung bei
Wiederaufnahme des Betriebs aus dem Ruhemodus
Lesen Sie zur Installation dieser Programmkorrekturen für die Registrierungsdatei die Informationen auf
folgender Website:
http://www.lenovo.com/support
Aktualisierungsmodulpaket für Windows Vista installieren
Die Aktualisierungsmodule für Windows Vista befinden sich im folgenden Verzeichnis:
C:\SWTOOLS\OSFIXES\VISTA
Die Namen der einzelnen Teilordner entsprechen jeweils der Nummer eines Korrekturmoduls. Weitere
Informationen zu den einzelnen Korrekturmodulen finden Sie auf der Homepage von Microsoft Knowledge
Base unter: http://support.microsoft.com/. Geben Sie die Nummer des gewünschten Korrekturmoduls
in das Suchfeld ein, und klicken Sie auf
Suchen
.
Kapitel 8
.
Erweiterte Konfiguration
141
Summary of Contents for THINKPAD L420
Page 1: ...Benutzerhandbuch ThinkPad L420 L421 und L520 ...
Page 6: ...iv Benutzerhandbuch ...
Page 20: ...xviii Benutzerhandbuch ...
Page 90: ...70 Benutzerhandbuch ...
Page 106: ...86 Benutzerhandbuch ...
Page 116: ...96 Benutzerhandbuch ...
Page 184: ...164 Benutzerhandbuch ...
Page 232: ...212 Benutzerhandbuch ...
Page 243: ......
Page 244: ...Teilenummer Printed in 1P P N ...
Page 245: ... ...