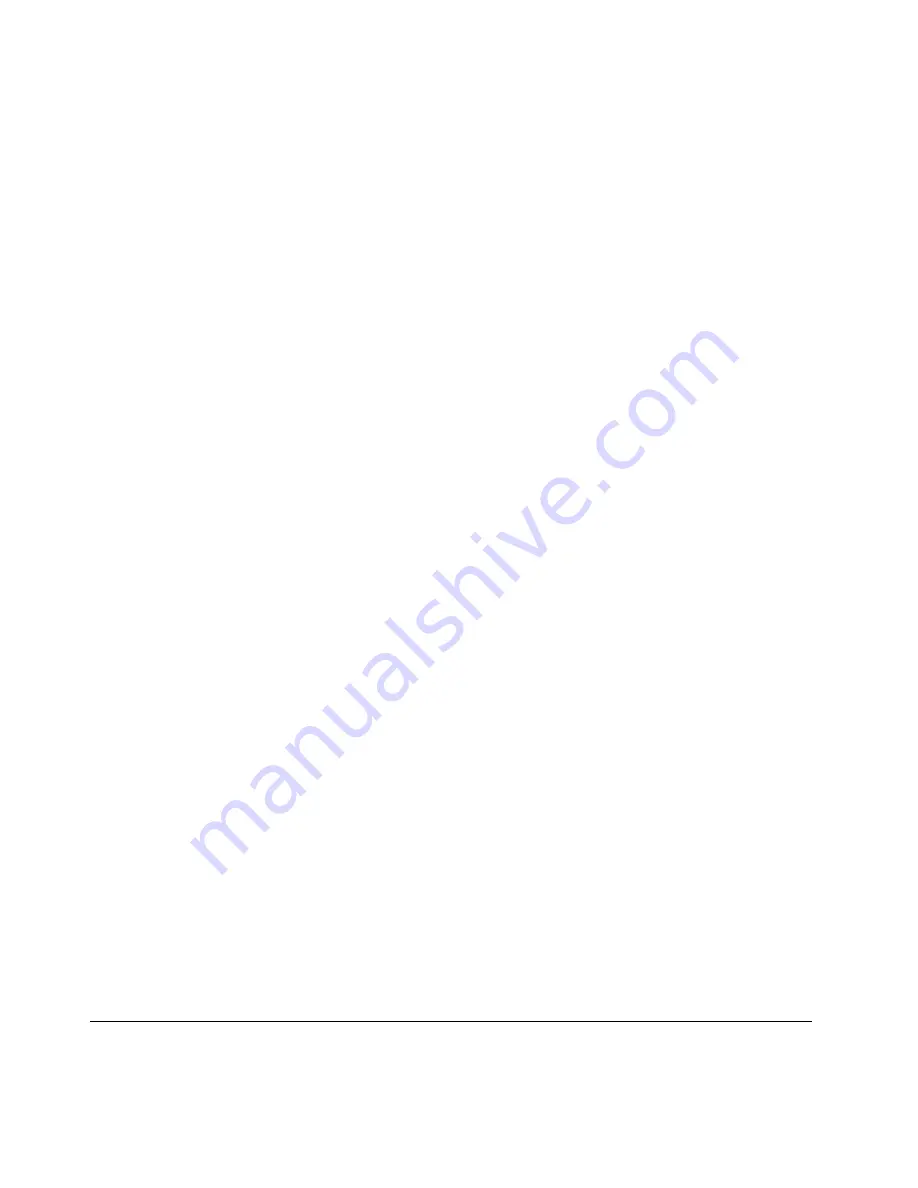
Um das TouchPad zu deaktivieren, wählen Sie
Nur TrackPoint aktivieren (TouchPad deaktivieren)
aus.
3. Klicken Sie auf
Close
(Schließen).
Einstellungen im Fenster mit UltraNav-Eigenschaften konfigurieren:
Windows 7 und Windows Vista
:
1. Klicken Sie auf
Start
➙
Systemsteuerung
➙
Hardware und Audio
➙
Maus
.
2. Klicken Sie auf die Registerkarte
UltraNav
.
3. Um den TrackPoint zu deaktivieren, heben Sie die Auswahl des Kontrollkästchens
TrackPoint
aktivieren auf
.
Um das TouchPad zu deaktivieren, heben Sie die Auswahl des Kontrollkästchens
TouchPad aktivieren
auf.
4. Klicken Sie auf
OK
.
Windows XP
:
1. Klicken Sie auf
Start
➙
Systemsteuerung
➙
Drucker und andere Hardware
➙
Maus
.
2. Klicken Sie auf die Registerkarte
UltraNav
.
3. Um den TrackPoint zu deaktivieren, heben Sie die Auswahl des Kontrollkästchens
TrackPoint
aktivieren auf
.
Um das TouchPad zu deaktivieren, heben Sie die Auswahl des Kontrollkästchens
TouchPad aktivieren
auf.
4. Klicken Sie auf
OK
.
Anmerkung:
Sie können das Fenster mit den UltraNav-Eigenschaften auch öffnen, indem Sie in der
Taskleiste auf das
UltraNav
-Symbol klicken. Weitere Informationen und Anweisungen finden Sie im
Abschnitt „UltraNav-Symbol der Taskleiste hinzufügen“ auf Seite 36.
UltraNav-Symbol der Taskleiste hinzufügen
Für einen schnellen Zugriff auf die Eigenschaften der UltraNav-Einheit können Sie der Taskleiste das
UltraNav
-Symbol hinzufügen.
Gehen Sie wie folgt vor, um das
UltraNav
-Symbol in der Taskleiste anzuzeigen:
1. Drücken Sie die Tastenkombination Fn+F8. Eine Anzeige für die Einstellungen der UltraNav-Einheit
erscheint.
2. Klicken Sie auf
Einstellungen verwalten
, um das Fenster „Eigenschaften von Maus“ zu öffnen.
3. Klicken Sie auf die Registerkarte
UltraNav
.
4. Aktivieren Sie das Kontrollkästchen für
UltraNav-Symbol in der Taskleiste anzeigen
.
5. Klicken Sie auf
OK
oder auf
Übernehmen
.
6. Wenn Ihr Computer ein Windows 7-Modell ist, klicken Sie in der Taskleiste auf
Ausgeblendete
Symbole anzeigen
. Das Symbol für UltraNav wird angezeigt. Um das Symbol dauerhaft zur Taskleiste
hinzuzufügen, klicken Sie auf
Anpassen
und passen Sie die entsprechenden Einstellungen an.
Sie können nun die Eigenschaften der UltraNav-Einheit ändern, indem Sie in der Taskleiste auf das
UltraNav-Symbol klicken.
Stromverbrauchssteuerung
Wenn Sie den Computer ohne Anschluss an eine Steckdose betreiben möchten, sind Sie auf Akkustrom
angewiesen. Die verschiedenen Komponenten des Computers verbrauchen unterschiedlich viel Strom.
36
Benutzerhandbuch
Summary of Contents for THINKPAD L420
Page 1: ...Benutzerhandbuch ThinkPad L420 L421 und L520 ...
Page 6: ...iv Benutzerhandbuch ...
Page 20: ...xviii Benutzerhandbuch ...
Page 90: ...70 Benutzerhandbuch ...
Page 106: ...86 Benutzerhandbuch ...
Page 116: ...96 Benutzerhandbuch ...
Page 184: ...164 Benutzerhandbuch ...
Page 232: ...212 Benutzerhandbuch ...
Page 243: ......
Page 244: ...Teilenummer Printed in 1P P N ...
Page 245: ... ...
















































