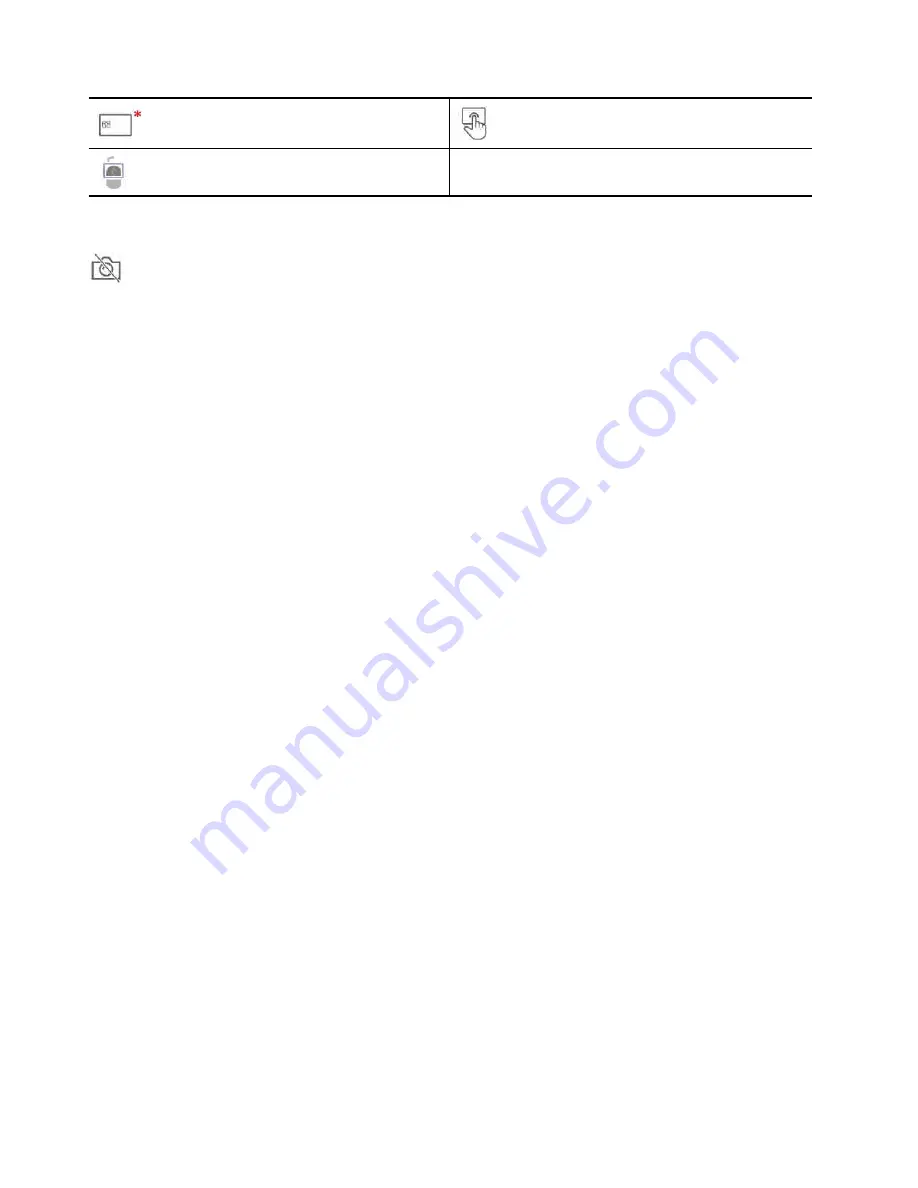
Smart-card slot*
Trackpad
TrackPoint buttons
* for selected models
Webcam privacy shutter
Slide the webcam privacy shutter to cover or uncover the camera lens. It is designed to protect your privacy.
Related topics
• “Use face authentication (for selected models)” on page 36
• “Use the touch screen (for selected models)” on page 14
• “Use the fingerprint reader (for selected models)” on page 36
• “Use the TrackPoint pointing device” on page 12
• “Use the trackpad” on page 13
2
L13 Gen 2, L13 Yoga Gen 2, S2 Gen 6, and S2 Yoga Gen 6 User Guide
Summary of Contents for ThinkPad L13 Gen 2
Page 1: ...L13 Gen 2 L13 Yoga Gen 2 S2 Gen 6 and S2 Yoga Gen 6 User Guide ...
Page 6: ...iv L13 Gen 2 L13 Yoga Gen 2 S2 Gen 6 and S2 Yoga Gen 6 User Guide ...
Page 14: ...8 L13 Gen 2 L13 Yoga Gen 2 S2 Gen 6 and S2 Yoga Gen 6 User Guide ...
Page 26: ...20 L13 Gen 2 L13 Yoga Gen 2 S2 Gen 6 and S2 Yoga Gen 6 User Guide ...









































