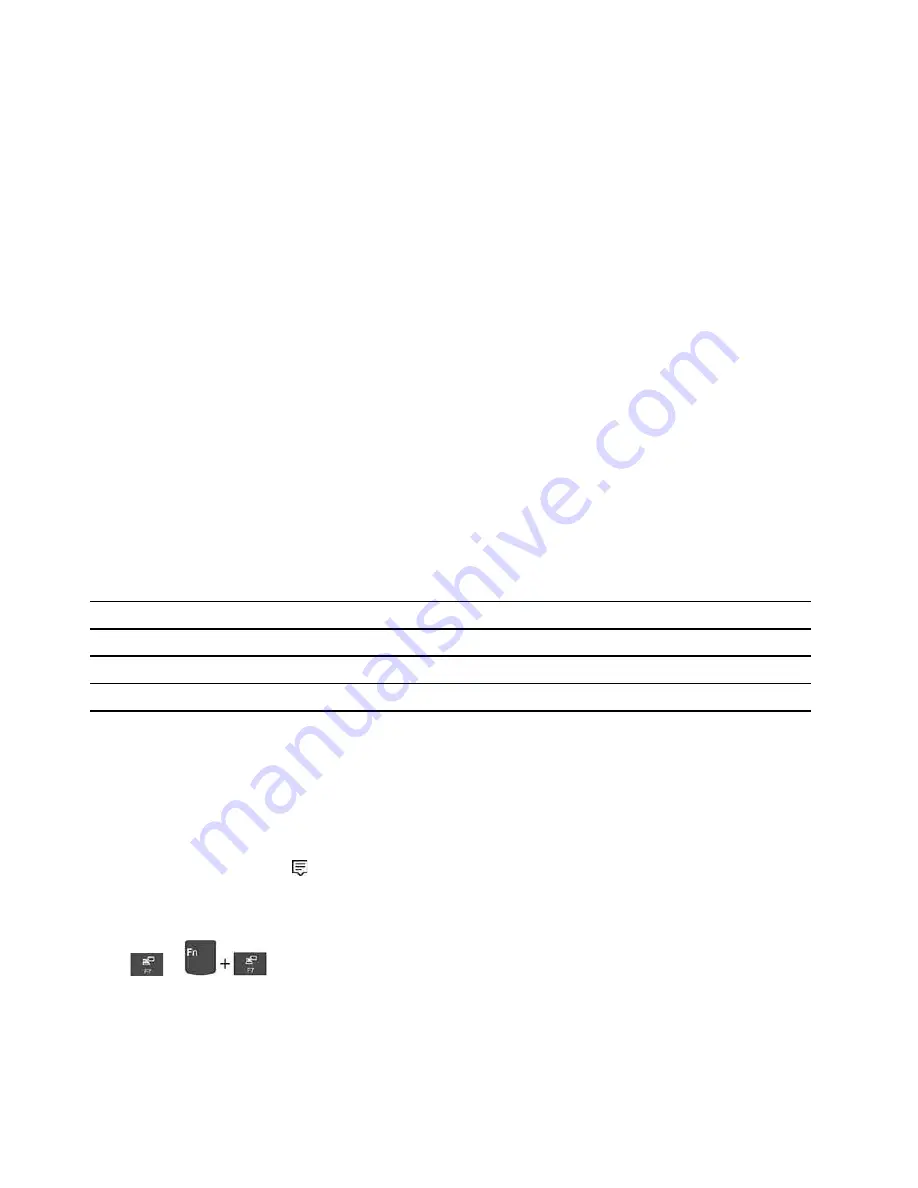
Maintenance tips:
• Turn off the computer before cleaning the touch screen.
• Use a dry, soft, and lint-free cloth or a piece of absorbent cotton to remove fingerprints or dust from the
touch screen. Do not apply solvents to the cloth.
• The touch screen is a glass panel covered with a plastic film. Do not apply pressure or place any metallic
object on the screen, which might damage the touch panel or cause it to malfunction.
• Do not use fingernails, gloved fingers, or inanimate objects for input on the screen.
• Regularly calibrate the accuracy of the finger input to avoid a discrepancy.
Connect to an external display
Connect your computer to a projector or a monitor to give presentations or expand your workspace.
Connect to a wired display
1. Connect the external display to an appropriate video connector on your computer, such as the USB-C
connector (USB 3.2 Gen 1), Thunderbolt connector, and HDMI connector.
2. Connect the external display to an electrical outlet.
3. Turn on the external display.
If your computer cannot detect the external display, right-click a blank area on the desktop, and then click
Display settings
➙
Detect
.
Supported resolution
The following table lists the supported maximum resolution of the external display.
Connect the external display to
Supported resolution
the USB-C connector
Up to 5120 x 3200 pixels / 60 Hz
the Thunderbolt connector
Up to 5120 x 3200 pixels / 60 Hz
the HDMI connector
Up to 4096 x 2304 pixels / 60 Hz
Connect to a wireless display
To use a wireless display, ensure that both your computer and the external display support the Miracast
®
feature.
• Open the
Start
menu, and then click
Settings
➙
Devices
➙
Bluetooth & other devices
➙
Add
Bluetooth or other device
. In the Add a device window, click
Wireless display or dock
. Then, follow the
instructions on the screen.
• Click the action center icon
in the Windows notification area and click
Connect
. Select the wireless
display and follow the on-screen instructions.
Set the display mode
Press
or
and then select a display mode of your preference.
•
Duplicate these displays
: Display the same video output on both your computer screen and an external
display.
•
Extend these displays
: Extend the video output from your computer display to an external display. You
can drag and move items between the two displays.
16
L13 Gen 2, L13 Yoga Gen 2, S2 Gen 6, and S2 Yoga Gen 6 User Guide
Summary of Contents for ThinkPad L13 Gen 2
Page 1: ...L13 Gen 2 L13 Yoga Gen 2 S2 Gen 6 and S2 Yoga Gen 6 User Guide ...
Page 6: ...iv L13 Gen 2 L13 Yoga Gen 2 S2 Gen 6 and S2 Yoga Gen 6 User Guide ...
Page 14: ...8 L13 Gen 2 L13 Yoga Gen 2 S2 Gen 6 and S2 Yoga Gen 6 User Guide ...
Page 26: ...20 L13 Gen 2 L13 Yoga Gen 2 S2 Gen 6 and S2 Yoga Gen 6 User Guide ...




















