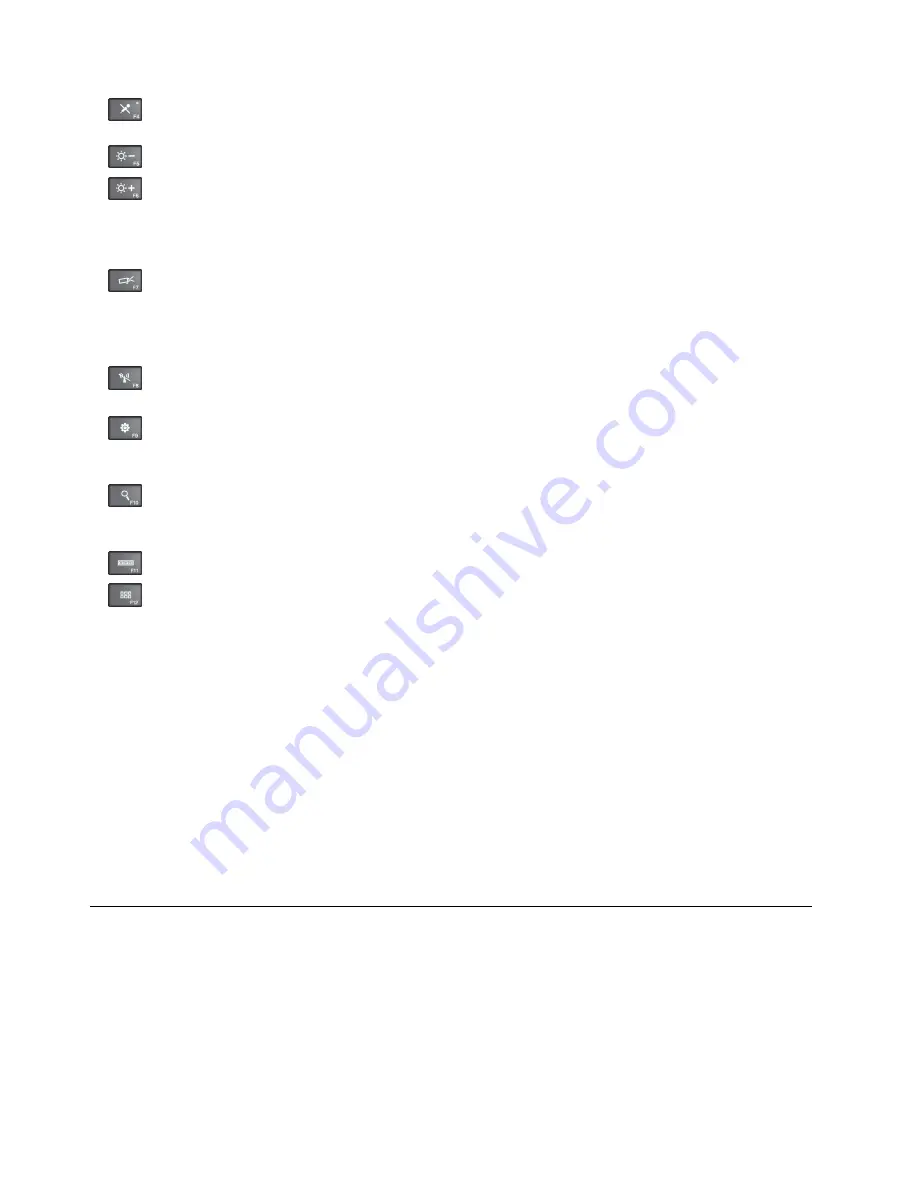
•
: Mutes or unmutes the microphones. When the microphones are muted, the microphone-mute
indicator turns on.
•
: Darkens the display.
•
: Brightens the display.
You can temporarily change the computer display brightness by pressing the two keys. To change the
default brightness level, right-click the battery status icon in the Windows notification area. Then click
Adjust screen brightness
and make changes as desired.
•
: Switches the display output location between the computer display and an external monitor. For
more information, refer to “Using an external display” on page 35.
Note:
To switch between the computer display and an external monitor, the P key combination
also is available.
•
: Enables or disables the built-in wireless networking features. For more information on the wireless
features, refer to “Wireless connections” on page 33.
•
:
For Windows 8.1: Opens the
Settings
charm.
For Windows 7: Opens
Control Panel
.
•
:
For Windows 8.1: Opens the
Search
charm.
For Windows 7: Opens
Windows Search
.
•
: Views the programs that you have opened.
•
:
For Windows 8.1: Views all the programs.
For Windows 7: Opens
Computer
.
•
Fn+B
: Has the same function as the Break key.
•
Fn+P
: Has the same function as the Pause key.
•
Fn+S
: Has the same function as the SysRq key.
•
Fn+K
: Has the same function as the ScrLK key.
Windows key
On the Windows 7 operating system, press the Windows key to open the
Start
menu. On the Windows 8.1
operating systems, press the Windows key to switch between the current workspace and the Start screen.
For information about using the Windows key with other keys, refer to the help information system of the
Windows operating system.
ThinkPad pointing device
The ThinkPad pointing device enables you to perform all the functions of a traditional mouse, such as
moving the pointer, left-clicking, right-clicking, and scrolling. With the ThinkPad pointing device, you also
can perform a variety of touch gestures, such as rotating and zooming in or out.
Using the ThinkPad pointing device
Depending on the model, the pointing device on your computer might look like either of the following
illustrations. Click the corresponding link to learn more about how to use the pointing device.
20
User Guide
Summary of Contents for ThinkPad E450
Page 1: ...User Guide ThinkPad E450 E455 and E450c ...
Page 6: ...iv User Guide ...
Page 16: ...xiv User Guide ...
Page 56: ...40 User Guide ...
Page 68: ...52 User Guide ...
Page 78: ...62 User Guide ...
Page 98: ...82 User Guide ...
Page 142: ...126 User Guide ...
Page 146: ...130 User Guide ...
Page 152: ...136 User Guide ...
Page 156: ...140 User Guide ...
Page 158: ...China RoHS 142 User Guide ...
Page 160: ...144 User Guide ...
Page 165: ......
Page 166: ......






























