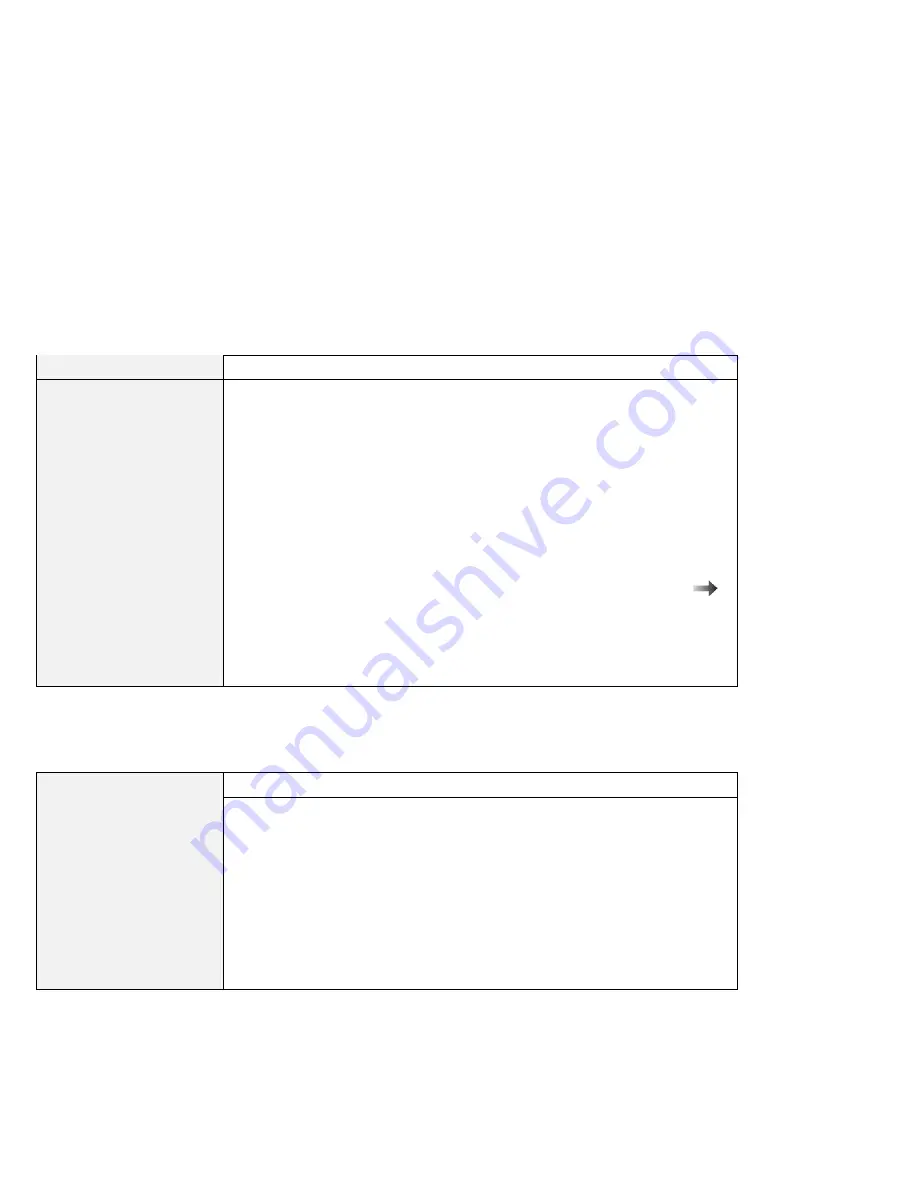
Troubleshooting Charts
A Television Problem
Problem
Cause and Action
The screen is blank.
$
Make sure that:
$
You enabled the television settings. You need to enable the settings every
$
time you start your computer to use the TV as the secondary display with
$
the dual display function.
$
You enabled the video-out connector (TV out) by doing the following:
$
1. Click on Start.
$
2. Move the cursor to Settings and Control Panel; then click on Control
$
Panel.
$
3. Double-click on Display.
$
4. Select the Settings tab.
$
If you see only one display icon in the “Settings” window, enable it
$
“Using the Dual Display Function” on page 74. If you need to set the
$
TV Output Standards and Output Selection in the procedure, make
$
sure that you select the appropriate radio button under TV Output
$
Standards box, and the Composite radio button under Output
$
Selections box.
Other Option Problems
Problem
Cause and Action
An IBM option that you
just installed does not
work.
Make sure that:
The option is designed for your computer.
The option was installed according to the instructions supplied with the
option or this book.
Other installed options or cables are not loose.
There is no I/O address or interrupt level (IRQ) DMA channel conflict. To
see the system resource status, start the ThinkPad Configuration program
and click on the respective device buttons.
If the test program for the option did not find the problem, have the computer
and option serviced.
160
IBM ThinkPad 770X User's Reference
Summary of Contents for ThinkPad 770E-ED
Page 1: ......
Page 6: ...vi IBM ThinkPad 770X User s Reference ...
Page 18: ...Identifying the Hardware Features Rear View 4 IBM ThinkPad 770X User s Reference ...
Page 60: ...Getting Service 46 IBM ThinkPad 770X User s Reference ...
Page 62: ...Device Restrictions 96 48 IBM ThinkPad 770X User s Reference ...
Page 112: ...Replacing an UltraBay II Device 98 IBM ThinkPad 770X User s Reference ...
Page 180: ...Testing Your Computer 166 IBM ThinkPad 770X User s Reference ...






























