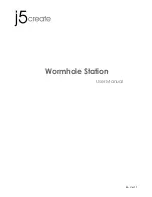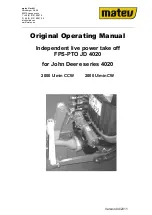Troubleshooting Charts
Problem
Cause and Action
The computer does not
enter hibernation mode
with the Fn
+
F12 key
combination.
Enable hibernation mode as follows:
For Windows 98:
1. Start the ThinkPad Configuration program.
2. Click on Power Management (
).
3. Click on the Hibernation tab.
4. Click on the Enable hibernation... button.
5. Click on the Create Now button.
The computer cannot enter hibernation mode if you are using one of the IBM
communication PC Cards.
To enter hibernation mode, stop the communication program, and then remove
the PC Card or disable the PC Card slot using the Control Panel.
For Windows NT:
Note: You must format your hard disk with the FAT format system to use
hibernation mode in Windows NT. If you format your hard disk with
NTFS, the Windows NT default format, you cannot use hibernation
mode.
1. Start the ThinkPad Configuration program.
2. Click on Power Management (
).
3. Click on Suspend/Resume Options (
).
4. Click on Enable Hibernation.
5. Click on OK.
The computer cannot enter hibernation mode when you are using one of the
IBM communication PC Cards.
To enter hibernation mode, stop the communication program, and then remove
the PC Card or disable the PC Card slot using the Control Panel.
144
IBM ThinkPad 770X User's Reference
Summary of Contents for ThinkPad 770E-ED
Page 1: ......
Page 6: ...vi IBM ThinkPad 770X User s Reference ...
Page 18: ...Identifying the Hardware Features Rear View 4 IBM ThinkPad 770X User s Reference ...
Page 60: ...Getting Service 46 IBM ThinkPad 770X User s Reference ...
Page 62: ...Device Restrictions 96 48 IBM ThinkPad 770X User s Reference ...
Page 112: ...Replacing an UltraBay II Device 98 IBM ThinkPad 770X User s Reference ...
Page 180: ...Testing Your Computer 166 IBM ThinkPad 770X User s Reference ...