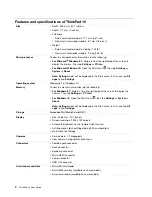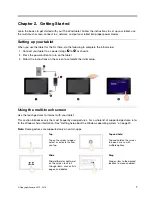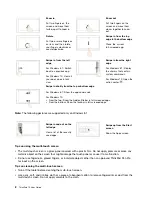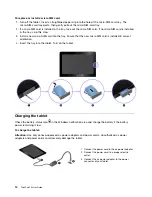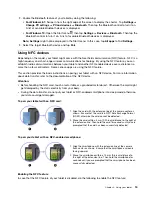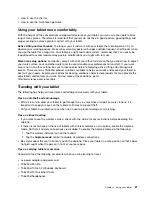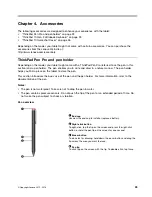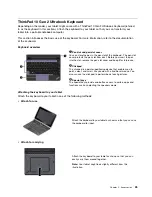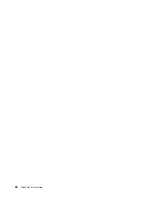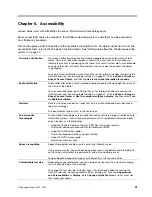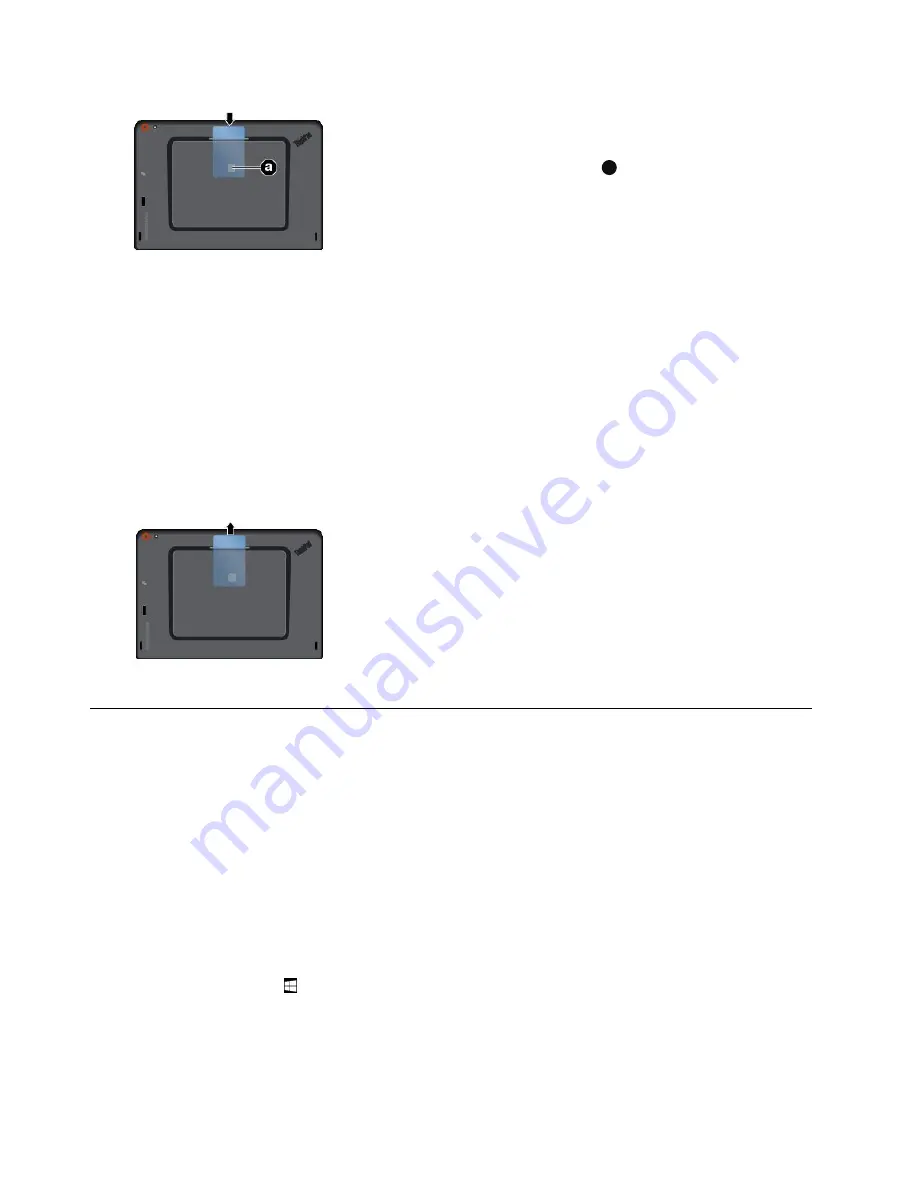
Hold the card with the metal contacts
a
facing downward and pointing
toward the smart card reader. Insert the card into the smart card reader
as shown.
To enable the plug-and-play feature:
1. Go to Control Panel. For information about accessing the Control Panel, see “Accessing tablet settings”
2. Tap
Hardware and Sound
.
3. Tap
Device Manager
. If you are prompted for an administrator password or confirmation, type the
password or provide confirmation.
4. From the
Action
menu, tap
Add legacy hardware
. The Add Hardware Wizard starts.
5. Follow the instructions on the screen.
To remove a smart card:
Tap and hold the
Safely Remove Hardware and Eject Media
icon in
the Windows notification area and select the smart card that you want
to remove. Pull the card outward a little. Then slide the card out of
the slot as shown.
Using the fingerprint reader
Depending on the model, your tablet might have a fingerprint reader. With fingerprint authentication, you can
log in to your tablet by swiping your fingerprints instead of entering the password.
Enrolling your fingerprints
To enable fingerprint authentication, enroll your fingerprints first by doing the following:
Note:
It is recommended that you enroll more than one fingerprint in case of any injuries to your fingers.
•
For Windows 8.1:
1. Tap
Settings
➙
Change PC settings
➙
Accounts
➙
Sign-in options
.
2. Follow the instructions on the screen to enroll your fingerprint.
•
For Windows 10:
1. Open the Start menu
, then tap
Settings
➙
Accounts
➙
Sign-in options
.
Note: Settings
might not be displayed in the Start menu. In this case, tap
All apps
to find
Settings
.
2. Follow the instructions on the screen to enroll your fingerprint.
18
ThinkPad 10 User Guide
Summary of Contents for ThinkPad 10 20E3
Page 1: ...ThinkPad 10 User Guide Machine Types 20E3 and 20E4 ...
Page 18: ...6 ThinkPad 10 User Guide ...
Page 24: ...12 ThinkPad 10 User Guide ...
Page 40: ...28 ThinkPad 10 User Guide ...
Page 68: ...56 ThinkPad 10 User Guide ...
Page 70: ...58 ThinkPad 10 User Guide ...
Page 71: ......
Page 72: ......