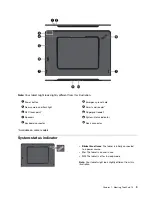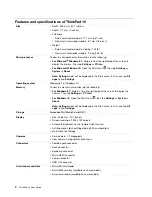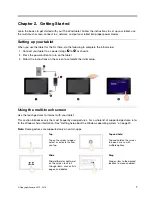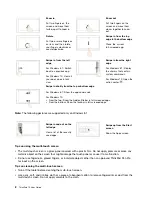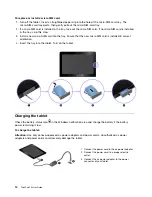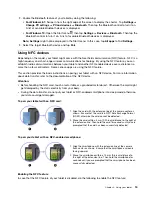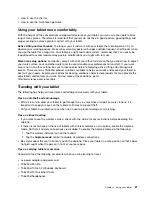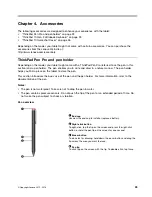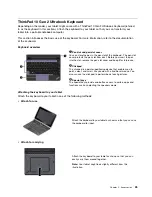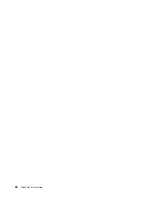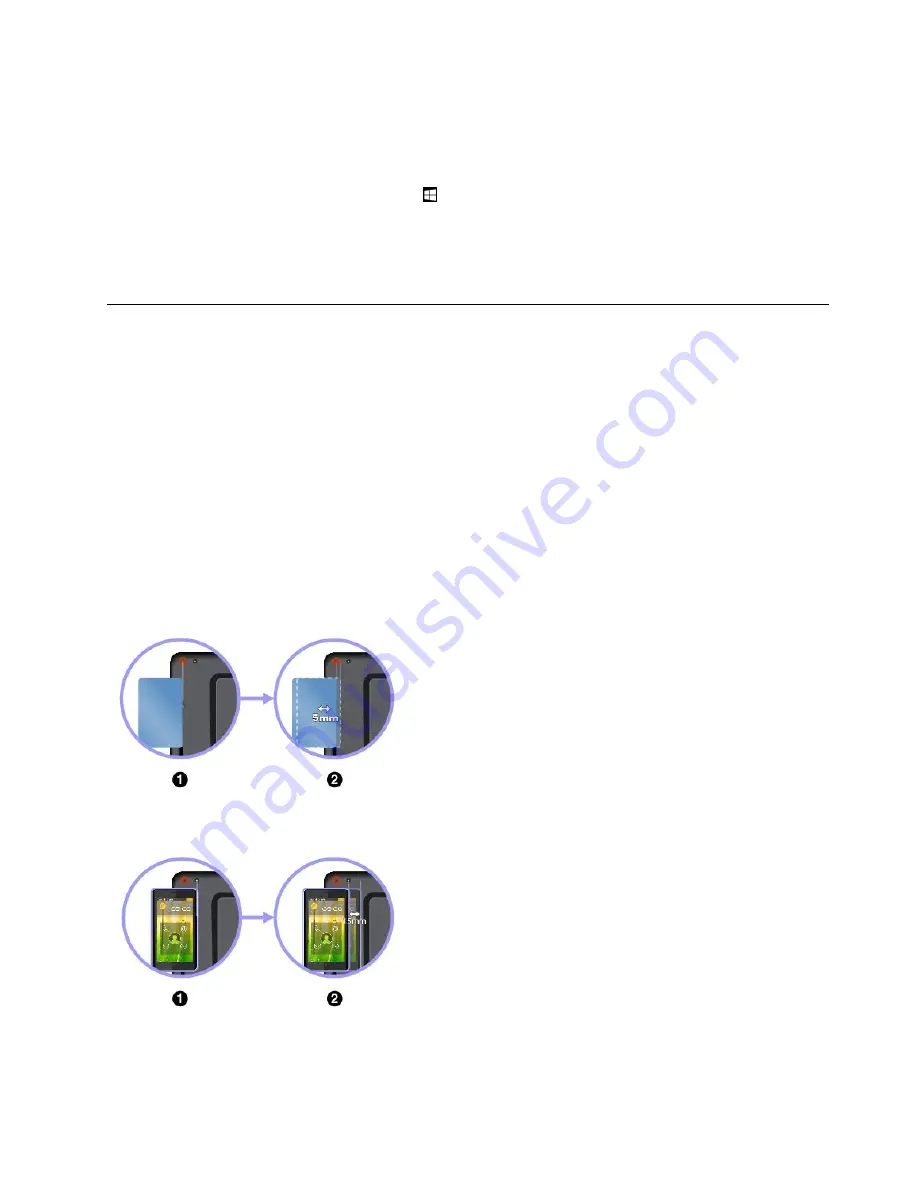
2. Enable the Bluetooth feature of your tablet by doing the following:
•
For Windows 8.1:
Swipe in from the right edge of the screen to display the charms. Tap
Settings
➙
Change PC settings
➙
PC and devices
➙
Bluetooth
. Then tap the Bluetooth control to turn it on.
A list of available Bluetooth devices is displayed.
•
For Windows 10:
Open the Start menu
, then tap
Settings
➙
Devices
➙
Bluetooth
. Then tap the
Bluetooth control to turn it on. A list of available Bluetooth devices is displayed.
Note: Settings
might not be displayed in the Start menu. In this case, tap
All apps
to find
Settings
.
3. Select the target Bluetooth device and tap
Pair
.
Using NFC devices
Depending on the model, your tablet might come with the Near field communication (NFC) feature. NFC is a
high-frequency and short-range wireless communications technology. By using the NFC feature, you can
establish radio communications between your tablet and another NFC-enabled device over a distance no
more than a few centimeters. Some Lenovo apps are using the NFC feature.
This section provides the basic instructions on paring your tablet with an NFC device. For more information
about data transfer, refer to the documentation of the NFC device.
Attention:
• Before handling the NFC card, touch a metal table or a grounded metal object. Otherwise the card might
get damaged by the static electricity from your body.
• During the data transfer, do not put your tablet or NFC-enabled smartphone into sleep mode; otherwise,
your data could get damaged.
To pair your tablet with an NFC card:
1. Align the card with the extension line of the camera center as
shown. Ensure that the card is in NFC Data Exchange Format
(NDEF), otherwise the card cannot be detected.
2. Move the card within a 5 mm (0.20 inch) distance to the right of
the extension line. Then hold the card for seconds until you are
prompted that the card has been successfully detected.
To pair your tablet with an NFC-enabled smartphone:
1. Align the smartphone with the extension line of the camera
flash center as shown. Ensure that the smartphone screen is
facing upward.
2. Move the smartphone within a 15 mm (0.6 inch) distance to
the right of the extension line. Then hold the smartphone for
seconds until you are prompted that the smartphone has been
successfully detected.
Enabling the NFC feature
In case that the NFC feature of your tablet is disabled, do the following to enable the NFC feature:
15
Summary of Contents for ThinkPad 10 20E3
Page 1: ...ThinkPad 10 User Guide Machine Types 20E3 and 20E4 ...
Page 18: ...6 ThinkPad 10 User Guide ...
Page 24: ...12 ThinkPad 10 User Guide ...
Page 40: ...28 ThinkPad 10 User Guide ...
Page 68: ...56 ThinkPad 10 User Guide ...
Page 70: ...58 ThinkPad 10 User Guide ...
Page 71: ......
Page 72: ......